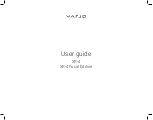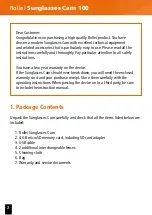-05-
· There are 4 default channels. You may adjust channels with the <UP/DOWN> button, in menu,
you may set RF Band as “Custom”, then choose proper bands and adjust channels properly.
(Always use the “Custom” function carefully, Closer frequency gapping will result in higher
interference, the optimal frequency spacing is 40MHz).
· The mode does not support channel search.
· The front camera of the FPV glasses has VGA resolution and good low illuminance, enabling to
easily observe surroundings very easily without taking off the glasses.
· In any mode, you may press the <CAMERA> button quickly to open the front camera.
· The front camera is designed only for temporary view to see surroundings, so it cannot record
the image to the storage card nor output the same via AV OUT. During video recording, the
activation of the front camera will not affect the recorded video.
· When the front camera is activated, modes are available to switch normally.
· In the image setup menu, you may set the parameters as Brightness, Contrast, Saturation, Hue
and Sharpness to as to achieve personalized display effect.
· On the function item to be set, press the <OK> button to enter setup state, press the
<UP/DOWN> button to zoom in/out images with images displaying the adjustment effect in real
time, press the <ESC> button to back to the previous menu.
· It is recommended to set such parameters in very clear image state.
· Head tracking needs initialization time. When powered on, be sure to keep the product
horizontal and stable. When you hear “Beep”, it means the initialization is completed and you
may start to use head tracking, or you may press the <TRACK> button shortly when this device
keeps stable to use such function normally.
· Press short <TRACK> button to reset the PPM signal to the central location with warning tone.
· In menu, you may set PPM channels as CH5-CH6, CH5-CH7, CH5-CH8, CH6-CH7, CH6-CH8 or
CH7-CH8.
· Pan Tracking range: 180° (90° for left and right respectively), 120° (60° for left and right
respectively), 90° (45° for left and right respectively), 90° as default.
· Once 3D mode closes, the device will work in 2D mode and activate the diversity reception,
the setup of the other functions under 3D mode will be ineffective.
· Press the <CHANNEL> button to adjust channels and <BAND> button to adjust bands in circular
manner, then the screen will display BAND, CH and frequency.
· The mode support channel search.
2D Mode
FRONT CAMERA
IMAGE ADJUSTMENT
HEAD TRACKING