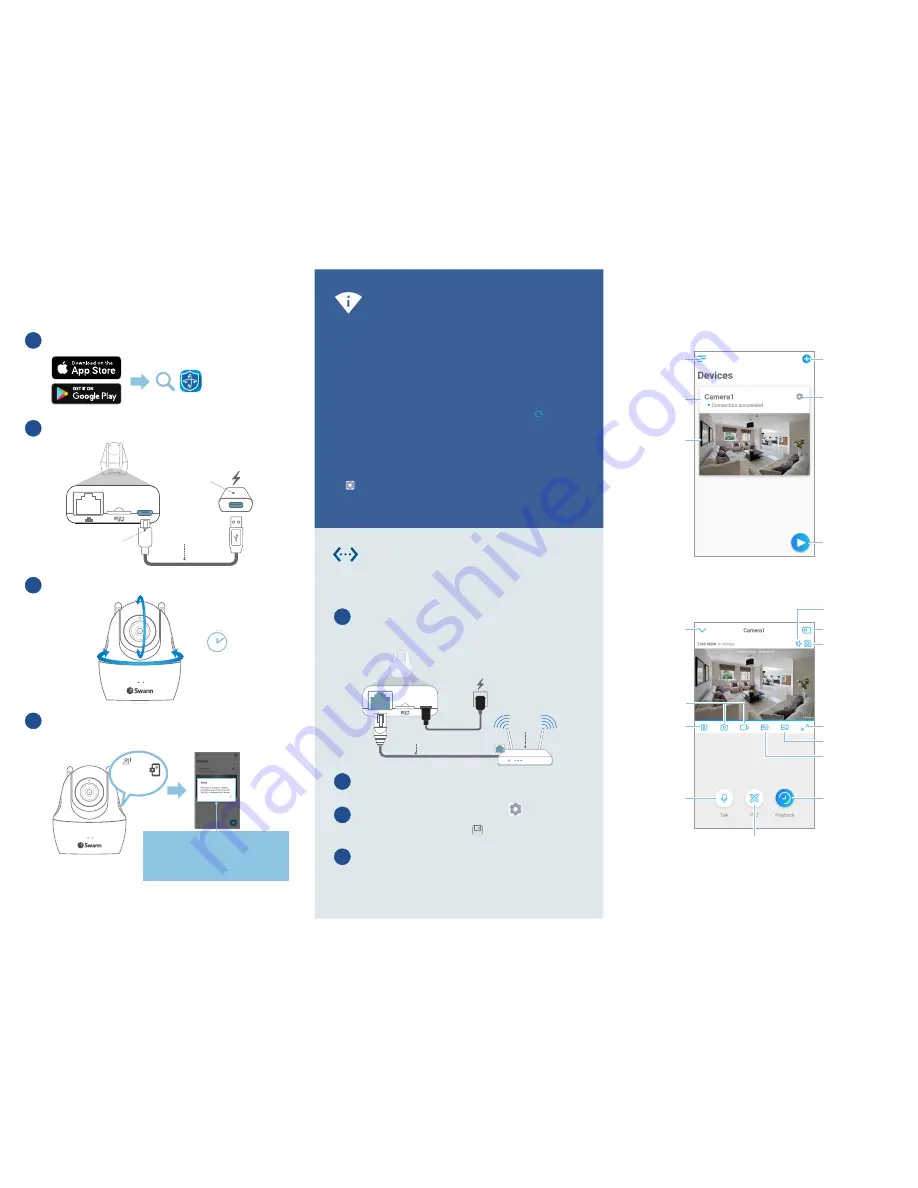
Please open the Wi-Fi settings
option on your smartphone and
connect to your camera’s network
........................................................................
..................................................................
....................................................
Quick start: Setup via Wi-Fi
Quick start: AlwaysSafe App
Live View Screen
Devices Screen
Alternative setup
via Ethernet connection
Tips & Tricks
Download and install the latest version of the AlwaysSafe app from
the Apple App Store or Google Play Store on your smartphone.
Connect the camera to your Wi-Fi router using the included
Ethernet cable, and if you have not already done so, connect
the camera to power.
Note:
You will not hear instructions
from the camera when it detects the Ethernet connection.
Make sure your smartphone is connected to the same Wi-Fi
router as the camera, then open the AlwaysSafe app. The app
automatically detects and adds the camera to the Devices screen.
From the preview window of the camera, tap
> Wi-Fi
, choose
a Wi-Fi network from the list of detected networks, and enter the
Wi-Fi password. Make sure to tap
at the top right of the screen
to save the camera’s Wi-Fi connection settings.
You can now unplug the Ethernet cable and move the camera to the
desired location—as long as it is within range of your Wi-Fi router,
the camera will automatically reconnect. Or you can also continue
using the Ethernet connection—it can often provide a faster and
more reliable internet connection but camera placement will be
limited by the length of the Ethernet cable.
Connect the camera to the power adapter using the included USB
cable, then plug the power adapter into a power outlet.
The camera will begin rotating as part of its startup sequence.
Once ready, the camera goes into Wi-Fi configuration mode and
talks you through the setup process. Listen carefully and follow the
voice prompts to complete the setup of the camera.
If, for any reason, you’re having trouble joining the camera to your
Wi-Fi network wirelessly, try using the Ethernet connection method to
configure Wi-Fi connection settings for the camera.
Setting up your camera is quick and easy. Just follow these simple steps.
1
1
2
3
4
2
3
4
“AlwaysSafe”
Power Adapter
Micro-USB Connector
USB Cable
Ethernet Cable
Wi-Fi
Router
Wait ~30s
•
If you have problems setting up the camera with the app, try turning off
“Mobile Data” or “Cellular Data” on your smartphone first. This will prevent
your smartphone from automatically switching to cellular data for internet
connection once it detects the SWANN_xxx network has no internet access.
• The camera supports both 2.4GHz and 5GHz Wi-Fi networks. Try
experimenting with both bands to see which one gives you better performance.
As a general rule, the 5GHz band has a shorter range but is great for high
bandwidth activities like online video streaming. The 2.4GHz band is better for
long range but is more prone to interference from other wireless devices.
• If your home Wi-Fi network does not immediately appear in the list of
available Wi-Fi networks during the in-app setup, simply tap to scan
again and refresh the list.
• Create a password for the camera when prompted by the app. (Please note
the username of the camera is “admin”.) Password protection is designed to
prevent someone from accessing your camera on another device.
• Want to securely share access to your camera with family members? We’ve
made it easy—simply install the AlwaysSafe app on their smartphone, open
the app, then tap
+
and scan the QR code you are sharing on your smartphone
( >
Share
). The app will automatically pick up your camera. To log into your
camera, provide your camera’s password (one-time process). From here on,
your camera can be viewed anytime from their smartphone as long as there is
internet access.
LAN
HEADS-UP!
Open the AlwaysSafe app when prompted,
then wait for the app to detect the camera,
and tap OK once the setup box appears on
the screen to continue with the setup.
Tap to stop or start live view
Preview window.
Tap to start live view
Tap to capture a snapshot /
record a video during live view
Tip: Snapshots & recordings are
saved to the internal memory of
your smartphone. Look for the
AlwaysSafe folder
Tap to enable the talk function
Tip: It’s not unusual to hear
audio feedback (echo, high-
pitched noise)—the camera’s
mic is very sensitive (so you
don’t miss hearing anything!)
Try plugging in your earphones
for a better experience
Quickly start live view of the last
watched camera
Want to learn more about using the AlwaysSafe app?
Download the AlwaysSafe App Manual from:
support.swann.com
Select the cameras to be
displayed, if available
Multi-camera window options
Tip: Only one camera can be
displayed at a time if streaming in
“Clear” quality
Tap for a landscape (fullscreen)
display of the live view window
Tap to hear or mute the sound
Manually add a camera using
the QR code scan method
Tap to change the video
stream quality between Fluent
(smoother movement) and
Clear (higher quality)
Tap to adjust color setting
Manage camera settings and
features such as date & time,
camera password, Wi-Fi
connection, motion detection
sensitivity, email notifications,
share your camera, and more
Tap to enable pan & tilt controls
Tip: For continuous movement, drag and hold joystick
in desired direction
Tap to return to the
Devices screen
Camera name and
connection status
Access app settings and
general information
Note:
The camera’s Wi-Fi configuration mode times out in 10 minutes.
Simply restart the camera if you need more time to set it up.
Search, playback, and export
events recorded on the
microSD card


