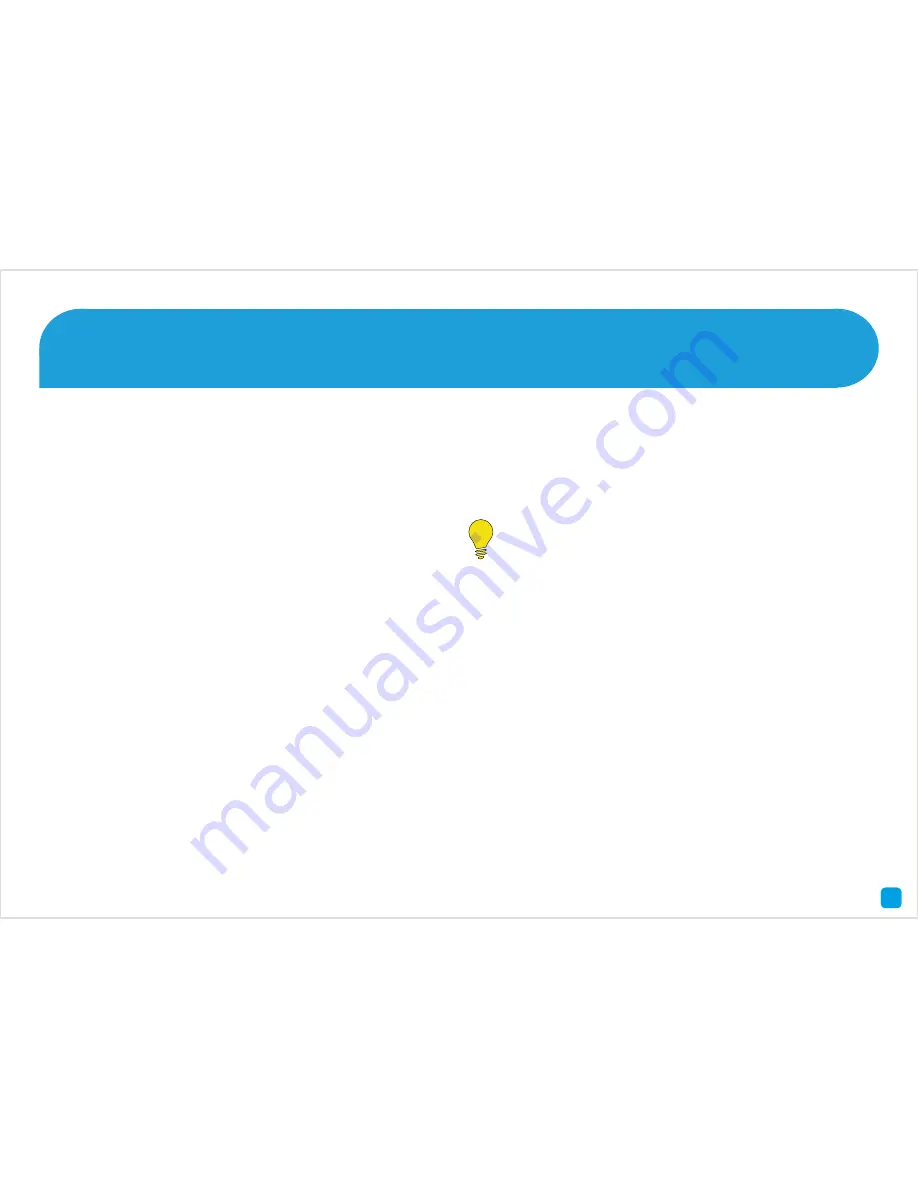
7
Here are explanations for the various connections and
lights on the DVR -
1) Video In
- Connect the included cameras here.
2) VGA (optional)
- If you have a digital TV or a monitor
with a VGA connection, connect this to an available input.
3) HDMI
- Connect this to your digital TV with a HDMI input
(HDMI cable included).
4) Audio In
- For connecting a microphone or some other
audio device.
5) Audio Out
- For connecting speakers.
6) LAN
- Connect this to your home network so your DVR
can connect to the Internet.
7) USB
- Connect the mouse here. Also able to connect
a storage device such as a USB flash drive to back up
recorded events or to perform a firmware upgrade.
8) Power Input
- This is where you connect the power
adapter.
9) Power LED
- This indicates the DVR has power.
10) Hard Drive LED
- This will flash when the hard drive
is working.
11) Network LED
- This will flash when there is network
activity.
What does this mean?
3
Look out for the light bulb icon, as this provides
information on the operation of your DVR.



























