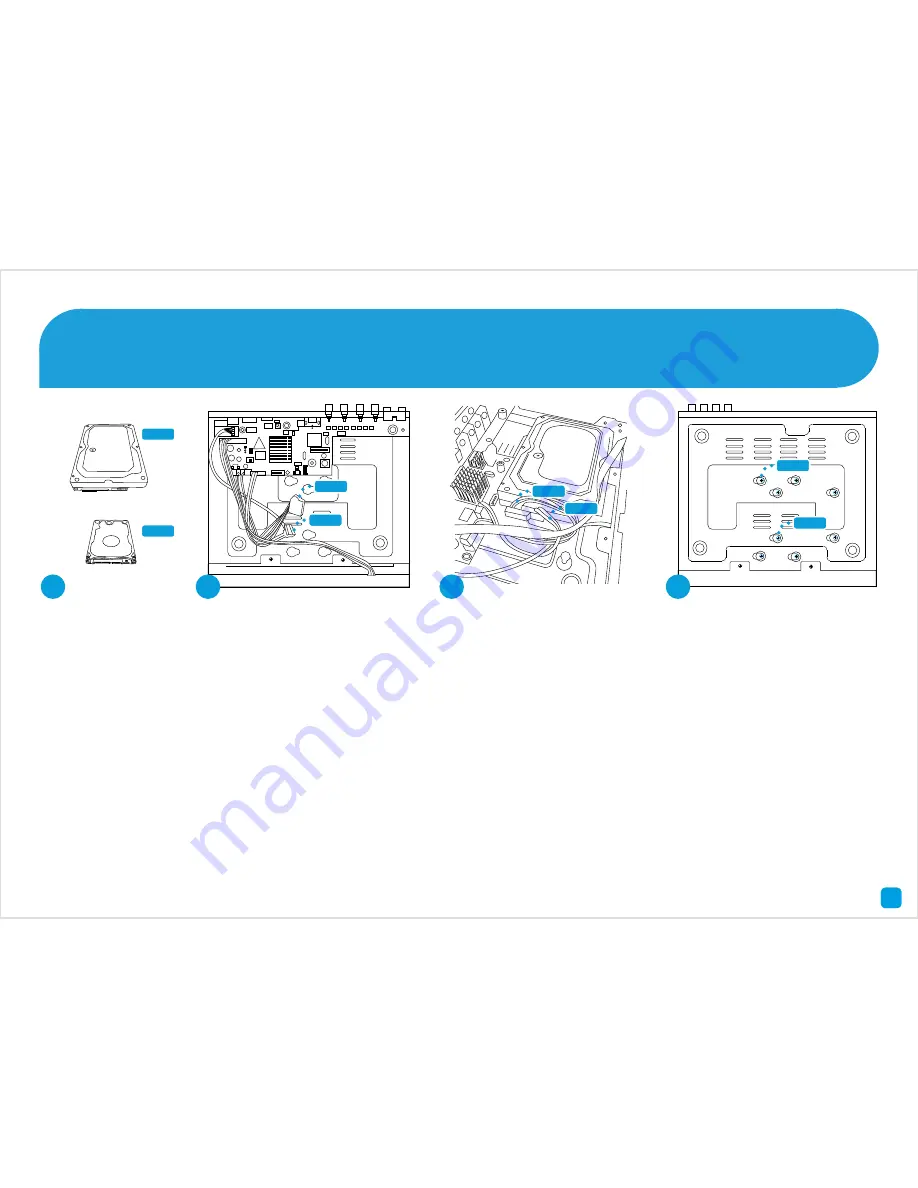
73
Installing a Hard Drive
1
1.
The DVR requires either a 3.5” SATA hard drive or a
2.5” SATA hard drive to record video to. Most brands
such as Western Digital and Seagate are compatible. We
recommend an “AV (Audio/Video)” rated hard drive.
Use a Phillips head screwdriver to remove the two screws
on the left and right-hand sides as well as the screw at
the rear of the DVR. When finished, gently remove the lid.
2.
There are two cables to connect to your hard drive. One
cable is for data (SATA) and the other is for power. There
are mounting holes for a 3.5” hard drive and a 2.5” hard
drive. Try minimising any contact with the motherboard.
3.
Place the hard drive as illustrated and connect the data
and power cable to the relevant connections on the drive.
Ensure they are firmly connected and that all cables are
resting on top of the hard drive and not underneath.
4.
While holding the hard drive, gently turn over the DVR
and secure the drive in place using the supplied mounting
screws. You may have to move the hard drive to align the
screw holes on the drive with the mounts on the case. Use
a Phillips head screwdriver to fasten each screw.
When finished, place the lid back onto the DVR and fasten
the remaining screws.
2
SATA
Power
3
SATA
Power
3.5”
2.5”
4
3.5”
2.5”
1









