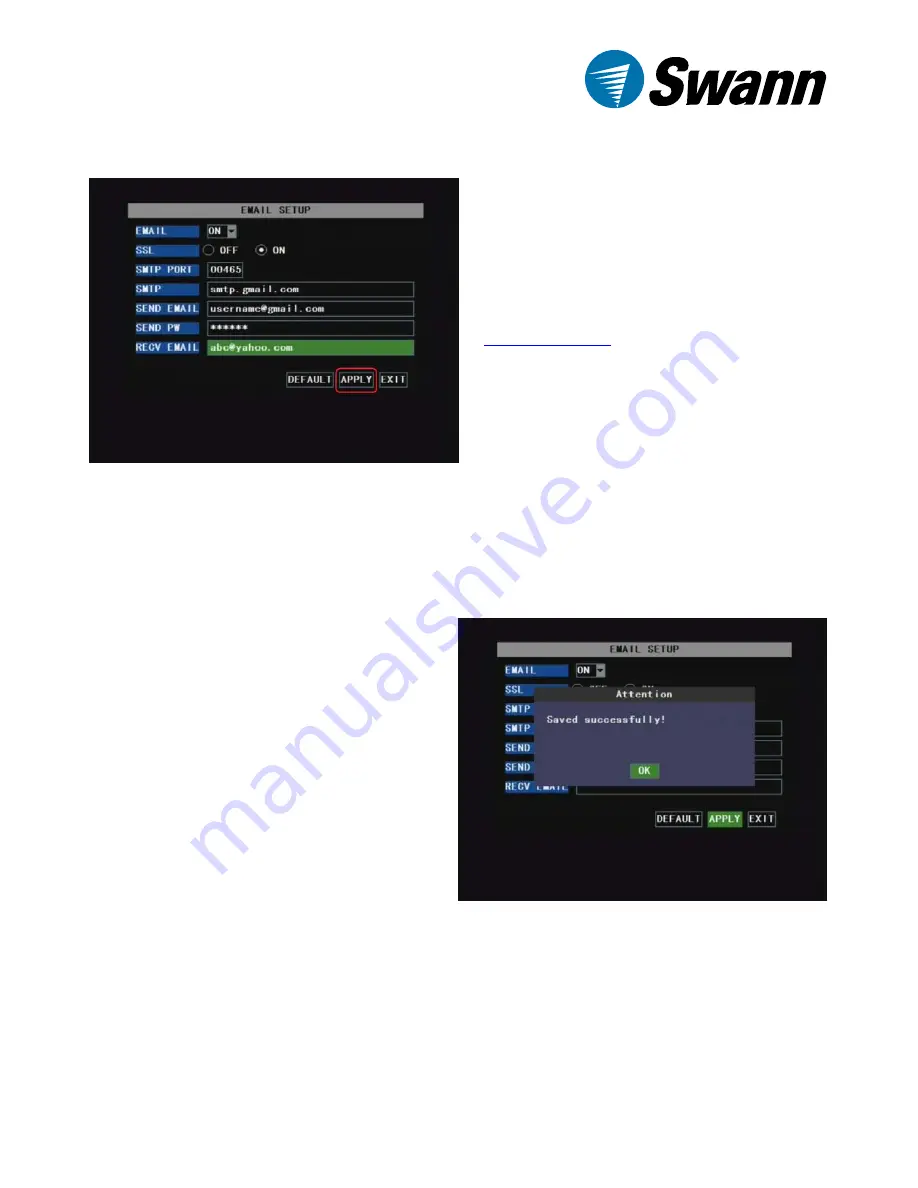
Advanced security make easy
STEP 5
Once you have completed the email
settings, they should appear similar to the
figure shown on the left. With this
example, the DVR will send out email alerts
from your Gmail email address to
(which is the recipient’s
email address)
.
After all the settings have been entered
and checked, use the navigation key to
choose “APPLY” and press the SELECT
key to apply the settings.
Fig. 5
Common Settings are shown below:
EMAIL:
ON
SEND
EMAIL:
your Gmail email address
SSL:
ON
SEND PW:
your Gmail password
SMTP PORT:
00465
RECV
EMAIL:
recipient email address
SMTP:
smtp.gmail.com
STEP 6
Once the settings have been applied, you
should see a screen like the one on the right.
Press the SELECT key again to clear the
confirmation. Finally, use the navigation keys
to choose EXIT and go back to the live screen.
Fig. 6
That’s all for setting up Email Alerts with DVRx-2500. If you have any difficulties setting it up,
please do not hesitate to contact our Support Team
(contact number as shown below)
!
Created
by
the
Swann
Support
Team
AUS:
1300
138
324
For
further
information
please
call
USA:
1800
627
2799
INT:
+613
8412
4610
4 / 6






