Reviews:
No comments
Related manuals for DVR4-5000

TDC577X
Brand: Pace Pages: 40

NVR-3685
Brand: Planet Pages: 95

ClearVu CVDVR900
Brand: SVAT Pages: 24

16CH
Brand: Panacom Pages: 12

GD11FVRSD32
Brand: Goodmans Pages: 32

VISTA CADVR-1004C
Brand: Honeywell Pages: 80

VPR100
Brand: Honeywell Pages: 340

VRX180
Brand: Honeywell Pages: 294

DSR-2000A
Brand: Sony Pages: 10

DHG-HDD500 - Hi Definition Digital Video Recorder
Brand: Sony Pages: 1

Digital Betacam DVW-2000
Brand: Sony Pages: 8

DNW-A100
Brand: Sony Pages: 14

DSR-2000
Brand: Sony Pages: 160

DNW-A25
Brand: Sony Pages: 168

Digital Betacam DVW-2000
Brand: Sony Pages: 164

DSR 45A - Professional Editing Video Cassete recorder/player
Brand: Sony Pages: 220
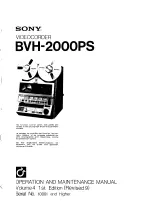
BVH-2000PS
Brand: Sony Pages: 208

DSR-2000A
Brand: Sony Pages: 234

























