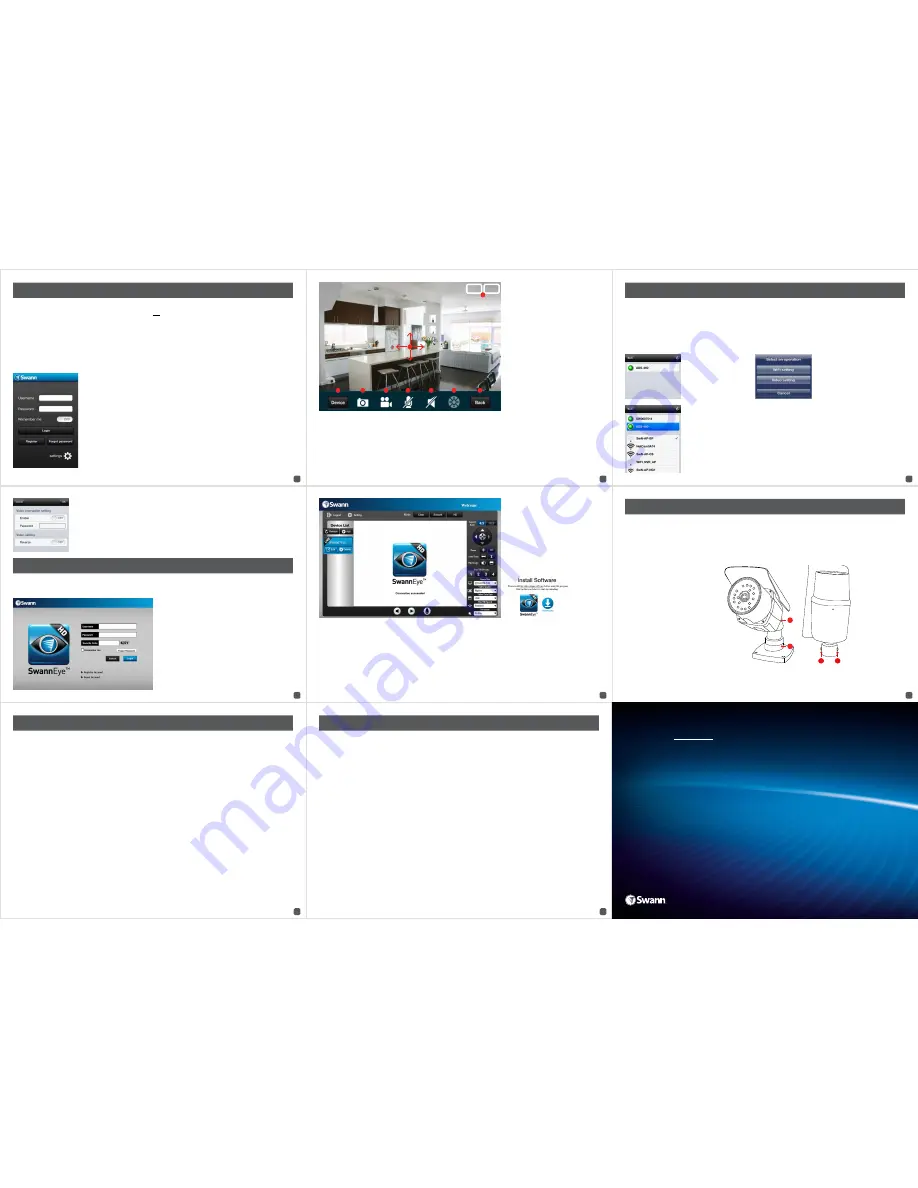
19
20
21
22
23
24
25
26
27
Helpdesk/Technical Support
Swann Technical Support
All Countries E-mail: [email protected]
Telephone Helpdesk
USA Toll Free
1-800-627-2799
USA Exchange & Repairs
1-800-627-2799 (Option 1)
(M-F,
9am-5pm
US
PT)
AUSTRALIA
1300
138
324
NEW ZEALAND Toll Free
0800 479 266
UK
0203
027
0979
MSWEYEHD1113E | © Swann Communications 2014
Warranty Information
USA
Swann Communications USA Inc.
12636 Clark Street
Santa Fe Springs CA 90670
USA
Australia
Swann Communications
Unit 13, 331 Ingles Street
Port Melbourne Vic 3207
Australia
United Kingdom
Swann Communications LTD.
Stag Gates House 63/64 The Avenue
SO171XS
United Kingdom
Warranty Terms & Conditions
Swann Communications warrants this product against defects in workmanship and material for a period of one (1) year from its original purchase
date. You must present your receipt as proof of date of purchase for warranty validation. Any unit which proves defective during the stated period
will be repaired without charge for parts or labour or replaced at the sole discretion of Swann. The end user is responsible for all freight charges
incurred to send the product to Swann’s repair centres. The end user is responsible for all shipping costs incurred when shipping from and to any
country other than the country of origin.
The warranty does not cover any incidental, accidental or consequential damages arising from the use of or the inability to use this product. Any
costs associated with the fitting or removal of this product by a tradesman or other person or any other costs associated with its use are the respon-
sibility of the end user. This warranty applies to the original purchaser of the product only and is not transferable to any third party. Unauthorized
end user or third party modifications to any component or evidence of misuse or abuse of the device will render all warranties void.
By law some countries do not allow limitations on certain exclusions in this warranty. Where applicable by local laws, regulations and legal rights
will take precedence.
For Australia:
Our goods come with guarantees which cannot be excluded under Australian Consumer Law. You are entitled to a replacement or
refund for a major failure and for compensation for any other reasonably foreseeable loss or damage. You are also entitled to have the goods re-
paired or replaced if the goods fail to be of acceptable quality and the failure does not amount to major failure.
Using the SwannEye HD Mobile App
The SwannEye HD mobile app is free to download for all Swann users, and is available from the respective Apple iTunes and
Google Play stores. Please note, make sure you download the HD version of the SwannEye mobile app! The following images
are captured from the iOS version of the mobile app, the Android app works in the same way.
To install SwannEye HD on iOS:
(1)
Open the iTunes App Store.
(2)
Search for “SwannEye HD”.
(3)
Click the “FREE” button, then click “INSTALL APP” to
install.
To install SwannEye HD on Android:
(1)
Open Google Play Store.
(2)
Search for “SwannEye HD”.
(3)
Click the “INSTALL” button to install.
Running the app:
Locate the SwannEye HD app and tap the icon to run. The app will load and
take you directly to the login screen. If you’ve registered an account via the PC or Mac software,
you can login straight away using the same account details. If you need to register an account,
tap the “Register” button.
To create an account:
If your mobile device has a camera, you can use the QR code that is
located on the sticker under or on the back of the IP camera to register the “Device No.” and
“Verification No.” Tap the “QR Code” button located at the bottom of the registration screen.
Aim your camera at the sticker located on the camera. Your device may take a moment to fo-
cus and correctly read the QR Code. Once it has, you will be returned to the registration screen
and the “Device No.” and “Verification No.” fields will be automatically entered.
If your mobile device doesn’t have a camera, you can manually enter the “Device No.” and
“Verification No.” information.
Enter details for “User name”, “Password” and “Email’, then tap the “Done” button to finish.
You’ll be returned to the login screen, and you can use your newly created account to login.
(1) Device:
This brings up the device
list, where you can control and alter the
camera(s) associated with your account.
(2) Image Capture:
Instantly takes a
snapshot and saves it to the photo gallery.
(3) Record:
Initiates video recording. The
capture quality will be at the same quality
and frame rate as the live stream that you
are viewing. Videos will be saved to the
internal storage located on your mobile
device.
(4) Enable/Disable Microphone:
This will
enable or disable the microphone on
your mobile device. While enabled, it acts
as an intercom, allowing sound captured
by your mobile device to be heard at the
camera if speakers are connected. This
feature is not available on the ADS-460.
HD
SD
1
2
3
4
5
6
7
8
9
(5) Enable/Disable Speaker:
While disabled, no audio will be heard on your mobile device. When enabled, the live video stream
will include the audio that is captured by the camera’s microphone.
(6) Preset Points:
Allows you to have up to four (4) different preset positions. Tap the “Set as” button to save the location, and
tap the “Goto” button to go to the saved location. This particular feature is only supported by the ADS-445.
(7) Back:
Returns to the account login screen.
(8) HD/SD:
Display the live video stream in either High Definition (720p) or Standard Definition (480p or below).
(9) Pan & Tilt:
For the ADS-445, you can use a swiping motion to pan or tilt the camera. Swipe your screen in the direction that
you would like to view the live video stream to move the camera.
SwannEye HD Mobile App: Settings
The mobile app is great for on-the-fly monitoring, but it does not contain all the settings that can be configured. For this, it is
recommended that you use the PC/Mac software.
You can however change the Wi-Fi settings and enable video encryption. Please note; you can only change settings for cameras
connected on the same LAN. This will not work if you are connected from a remote location (e.g. if the camera is at home, you
can only make major changes while you are home).
From the login screen, tap the “settings” button.
From the App login screen,
tap the “settings” button.
The camera(s) connected
to your network will be
displayed. Tap the camera
that you would like to adjust.
You have two options that
you can select.
To change the current Wi-Fi
settings, tap “WiFi setting”.
To enable video encryption,
tap “Video setting”.
Wi-Fi Settings:
Your currently connected wireless router
will be displayed, as well as other wireless routers
within your vicinity.
To connect your camera to a different wireless router,
tap it and then input the security password.
The camera will go offline momentarily while it connects
to other wireless router.
If it fails to connect, it will revert to the previous
networking settings.
Video Encryption:
If you’re concerned about unauthorised access to your video stream, you can
enable video encryption.
Any user that wants to decode your encrypted video stream will require a password to gain access.
We recommend using a password that is different to your SwannEye account.
The “Reverse” option allows you to flip the image upside down, in case you have the camera
mounted on the ceiling upside down.
Accessing the Camera with your Internet Browser
If you don’t have access to the SwannEye Pro HD software on your PC or Mac, or availability to a mobile device, you can access
your camera via the SwannEye website. Open your Internet browser and go to the following address -
(www.swanneye.com)
.
You can login using your current account details or you can
register a new account.
Once you gain access to the website, you will see the following
interface as displayed on the next page.
Before you can access a live video stream
from the camera, a plugin has to be
downloaded and installed. The plugin is
quite small and installation does not take
long.
Your operating system and/or virus
protection program may ask you for
permission to run the file. Select the
relevant options available to complete
installation. Restart your browser after
installation.
The live view interface on the website is almost exactly the same as the main interface for the SwannEye Pro HD software on
the computer - it just looks slightly different but operates in the same way.
Mounting the ADS-460
Now that we have explained the various ways that you can access your camera, it is now time to install the camera in the
location that you would like it to be placed.
• Position the camera in the location you want to mount it, and mark the position on the surface to position the screws.
• If you’re mounting to a wooden surface, then screw the camera directly to the surface.
• If you’re mounting to a masonry surface (bricks, concrete or similar) then you’ll need to use the included wall plugs.
Aiming the Camera
Loosening screw
(1)
will allow you to tilt
the camera up and down. Tighten the
screw when you have finished.
Loosening screw
(2)
&
(3)
allows you to
rotate the barrel of the camera, so no
matter what direction it faces, you can
spin the camera so that your images are
correctly oriented.
Loosening the locking ring
(4)
will adjust
the camera, so it can look left and right.
Tighten again when you have finished.
1
4
2
3
Troubleshooting
(Q):
I’ve forgotten the administrator username and password of the camera.
(A):
The default username is:
admin
, password is
123456
. If you have changed the username and password to something
different, you will need to reset the camera back to its default factory settings - see “Resetting your Camera” on page 18.
(Q):
Why do indoor images flicker?
(A):
This happens when the camera is used under fluorescent lights and the power frequency is set to 60Hz. Changing the power
frequency to 50Hz will fix this issue. This applies to Australia and the UK. For the USA and Canada, if the power frequency is
currently set to 50Hz, changing this to 60Hz will fix this issue - see “Advanced Settings: Video” on page 14.
(Q):
Images are slow to update or have a poor frame rate.
(A):
The quality of the image and frame rate can be affected several factors -
Network bandwidth:
Your network may be slow to handle the amount of data passing through it. Other devices or programs
might be consuming the bandwidth that is available. Try removing the other devices to see if the performance improves.
Lowering the resolution and bitrate may also improve things.
Computer performance:
Your computer may not be powerful enough to handle the live video streams coming in. If you have
multiple cameras connected, try viewing them one at a time to see if the performance improves. You can also try viewing the
live stream at a lower resolution and bitrate.
Mobile performance:
Live stream viewing is dependent on the hardware specifications of your mobile device. Not all mobile
devices are made equally. Just like a computer, the speed of the hardware and the memory available will affect performance.
Also, the overall speed of your mobile service provider can also play a part. If you are having issues with playback, try viewing
the live stream at a lower resolution and bitrate.
Number of visitors:
Having multiple users accessing one or more cameras can also affect the overall performance when
viewing a live video stream.
(Q):
On the SwannEye HD mobile app, I cannot access the Wi-Fi or video settings.
(A):
You only have access to the Wi-Fi and video settings if your mobile device is connected to the same LAN as the camera.
This will not work if you are connected from a remote location. If you want to change settings you must be connected directly
to the same network as your IP camera.



