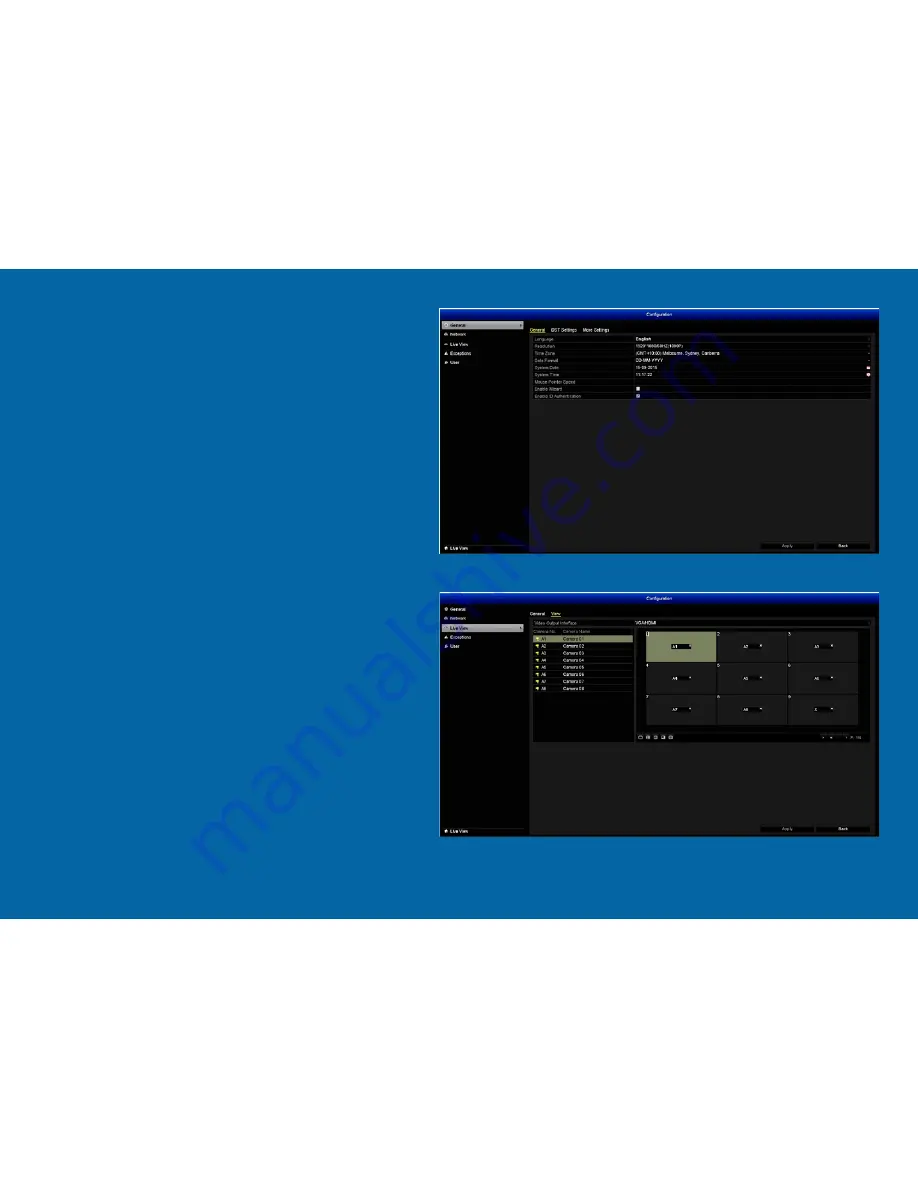
31
Configuration
The options available give you
complete control on how the
DVR is configured and how it
operates. Some of the options
such as Resolution, Time Zone,
Email, Password creation and
Daylight Saving are configured
during the Setup Wizard. For
experienced network users, the
DVR provides options that can
be configured to suite your par-
ticular requirements.
31






























