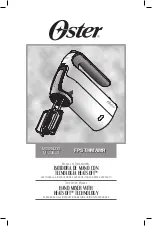SDM16i Product Manual
Example of Possible Network Setups:
The in-built Wi-Fi hot-spot is perfect for fast setup and small venues, though Ethernet
connections allow for a greater wireless range, access to the internet while controlling the
mixer and added measures of redundancy in case of Wi-Fi signal interference.
As with all Wi-Fi controlled devices and network, they can be subject to interference,
especially in public places where large numbers of Wi-Fi networks pop-up, and where cellular
data traffic is high. The SDM16i has the ability to change Wi-Fi channel (default is 3), to help
alleviate this issue. Though for professional mixing applications requiring constant access to
mixer controls, a wired ethernet connection is suggested to eliminate wireless access issues.
Internal Hotspot with Wi-Fi Extender Setup:
The in-built Wi-Fi hot-spot is perfect for fast ‘tap and play’ setup, and suits performers and
bands that are mixing on stage close to the mixer itself. Reliable up to 20m, mixing from in
front of the stage is also possible at smaller venues. Though for larger venues connecting an
external Wi-Fi extender will boost or expand coverage. You will need to configure the Wi-Fi
extender with the settings of the Wi-Fi mixer, and then connect to the Wi-Fi network created
by the extender. Note, most smart devices will not allow internet connection via phone
network when a Wi-Fi connection is active. Therefore, internet access is not possible when
controlling the mixer when using the internal hotspot.
External Hotspot Wi-Fi Setup :
In Ethernet mode,
use an ethernet cable to plug into an external Wi-Fi extender/hotspot
device. Similar to a Wi-Fi extender, you will connect to the network of the Wi-Fi
extender/hotspot. This option allows for cable to run between the location of the mixer and
Wi-Fi extender, meaning the Wi-Fi signal can be boosted from an ideal location for mixing. By
using an external Wi-Fi extender/hotspot that also has an Ethernet output allows for a
complete cable connection to the mixer, eliminating any possibility of Wi-Fi software
dropouts giving mixing control 100% of the time. This setup does not connect to the internet,
so again access to internet is not possible when connected to the mixer.
External Network with Wi-Fi and Ethernet Setup :
In Ethernet mode,
use an ethernet cable to plug into any existing network router to allow for
access of the mixer software from any device connected to the network. That includes
devices connected via Wi-Fi or via ethernet cable. This is the ideal setup for larger
performances and venue installations. Simply connect the mixer into an existing cat5e or cat6
cable wall port, or direct to the router to instantly allow access via the IP address
192.168.1.114 (ability to change to secure access). Having a computer wired via ethernet to
27