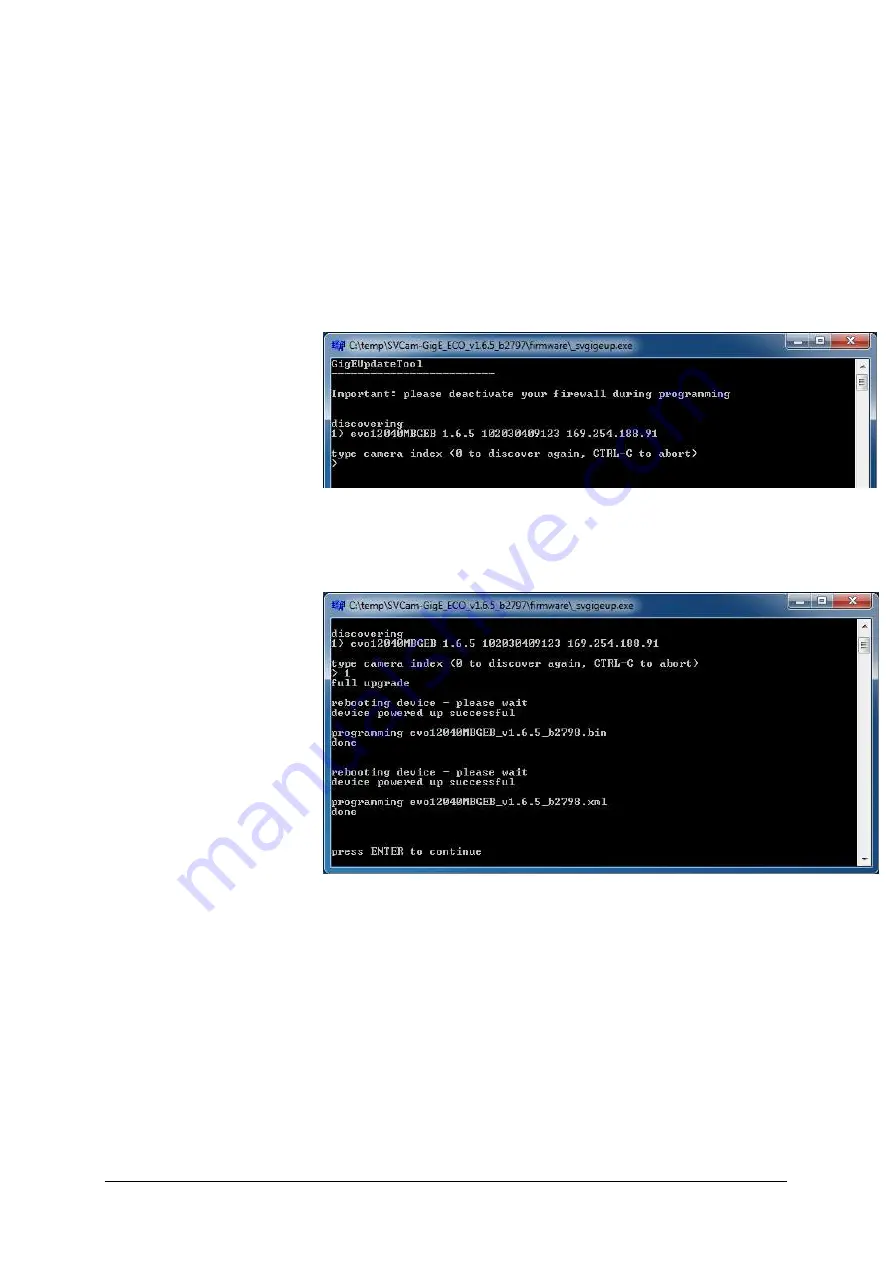
SVS-VISTEK
Getting Started
10
Execute firmware update
>
Download the GigE firmware tool and the firmware
file from the SVS-Vistek website.
>
Unpack everything into any folder, e.g. “C:\temp”
>
Ensure proper network configuration
>
Run the GigE update tool
Your camera should appear, choose camera by entering
camera index, e.g. 1 and press ENTER.
Figure 1: search camera for firmware update
Wail until firmware update has been finished
Figure 2: firmware update
3.4.3
GigE IP Setup
Your GigEVision camera needs a working network connection. Make sure
the camera is attached to the network and is powered on. Make sure
everything is plugged in properly and that the firewall settings are not
blocking the connection to the camera or SVCapture.
Automatic camera detection
By default, SVS-Vistek GigE Vision cameras are trying to acquire a valid
network address vie LLA or DHCP from the network.
For finding and accessing your camera, start SVCapture on your
computer. As soon as the camera has booted, all SVS-Vistek GigE
Summary of Contents for ECO Series
Page 5: ...SVS VISTEK Safety Messages Contents of Camera Set 5 ...
Page 94: ...SVS VISTEK Dimensions 94 ...
Page 96: ...SVS VISTEK Dimensions 96 ...
Page 97: ...SVS VISTEK Dimensions 97 ...
Page 98: ...SVS VISTEK Dimensions 98 ...

























