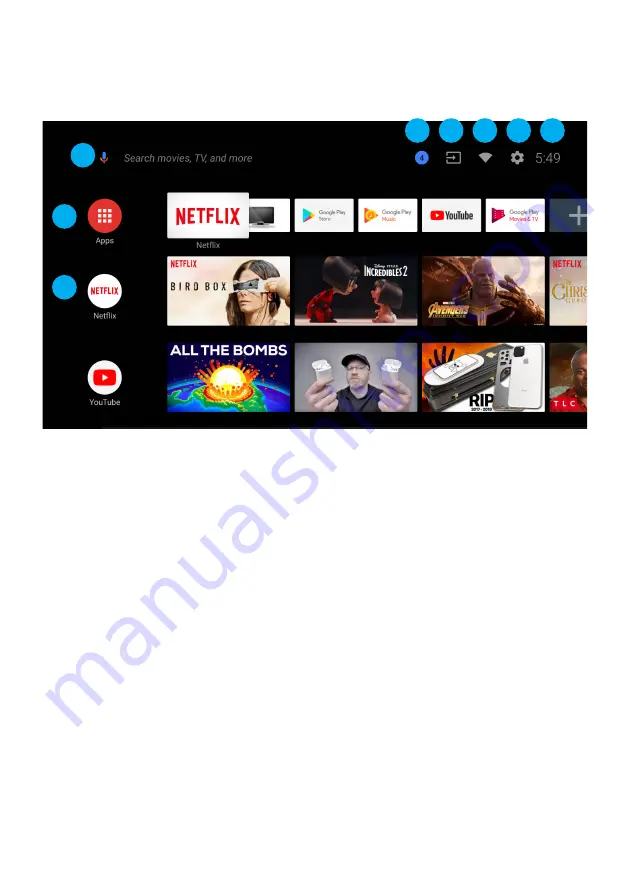
20
ANDROID TV - HOME SCREEN
Once you have completed initial setup, you will now enter the ANDROID TV home screen.
1.
Open Google Assitant to start a voice search.
2.
Selected the Multi-dot red circle to have access to all your applications.
Pre-installed applications are available for you in this row, select
“Google Play Store”
If you wish to search and download additional apps optmised for Android TV.
3.
NOTIFICATION:
here will display all notifications relating to anything on
your ANDROID TV.
4.
INPUTS:
Select this if you want to adjust your TV Input, Example: DTV, HDMI 1, HDMI 2.
5.
NETWORK:
This will display what network connectivity, Wi-Fi or ETHERNET.
6.
SETTINGS:
Select this if you want to access TV settings.
7.
TIME:
Displaying current time.
8.
Each row past this point will display recommended content from the apps you
already have installed.
8
3
4
5
6
7
2
1
Summary of Contents for SVU5000G
Page 2: ......
Page 10: ...10 CONTROLS AND CONNECTIONS...
Page 12: ...12 REMOTE CONTROL...
Page 24: ...24 SETTINGS To access SETTINGS menu select SETTINGS 6 on page 20 via the HOME screen...
Page 36: ...36 GENERAL PROBLEMS WITH TV SET FAQS...
Page 38: ...38 THIS PAGE HAS BEEN LEFT BLANK ON PURPOSE...
Page 39: ...39 THIS PAGE HAS BEEN LEFT BLANK ON PURPOSE...
Page 40: ...CUSTOMER SUPPORT info ayonz com DISTRIBUTED BY Ayonz Pty Ltd...






























