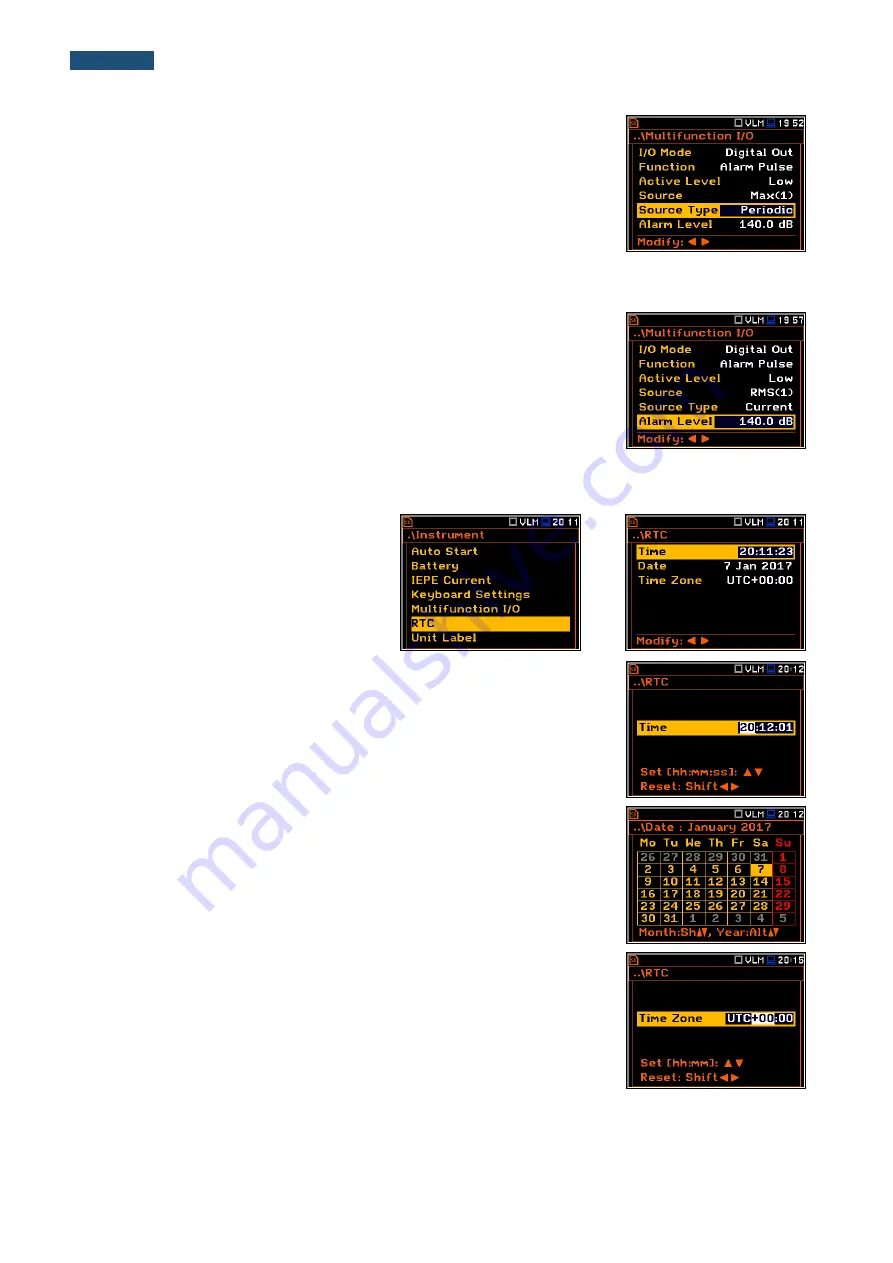
59
SVANTEK 974 User Manual
Alarm source type
The
Source Type
position enables the user to select the type of alarm source.
Available types are:
Current
and
Periodic
.
In case of
Current
, the alarm pulse will be generated all time when the
instantaneous result of the function selected in the
Source
position (measured
with 1 second step) is over the
Alarm Level
value.
In case of
Periodic
, the alarm pulse will be generated all time when the result
of the function selected in the
Source
position and measured with the
integration period step, is over the
Alarm Level
value.
Alarm level
The
Alarm Level
position
enables the user to set the level of the result to be
monitored during the measurements. If the result is greater than the alarm
level, the instrument will generate the alarm signal in the selected logic. The
available levels are within the range [60.0 dB, 180 dB].
8.6.
Setting up the
instrument’s internal Real Time Clock – RTC
The
RTC
position enables the user to
programme the internal
Real Time Clock
.
This clock is displayed in the different
places of the display depending on the
selected view mode.
<ENT>
The required
Time
(hour, minute and second) can be selected in a special
window, which is opened by means of the
◄ or ► push-buttons.
To set hours, minutes or seconds the user should enter the relevant field
position by pressing the
◄ or ► push button and then select the correct value
by means of the
▲ or ▼ push-buttons. To confirm the selection the user
should press the
<ENTER>
push-button.
The required
Date
can be selected in a special window, which is opened after
pressing the
◄ or ► push-buttons when the
Date
text is displayed inversely
in the
Timer
sub-list.
To set the correct date, the user should select its position in the calendar by
means of the
◄, ► or ▲,▼ push buttons and then press
<ENTER>
to confirm
the selection.
Time Zone
can be selected in a special window, which is opened by means
of the
◄ or ► push-buttons.
















































