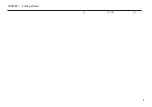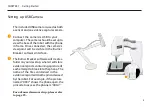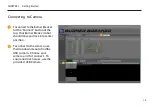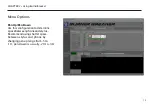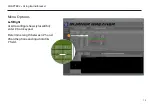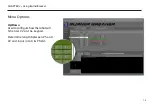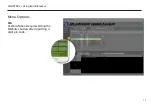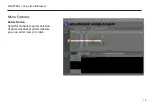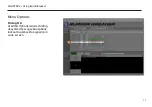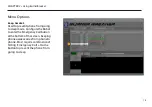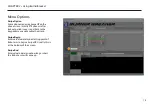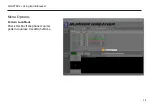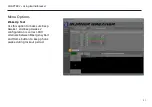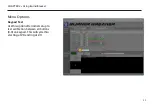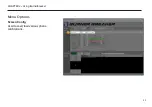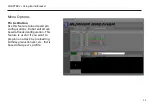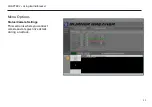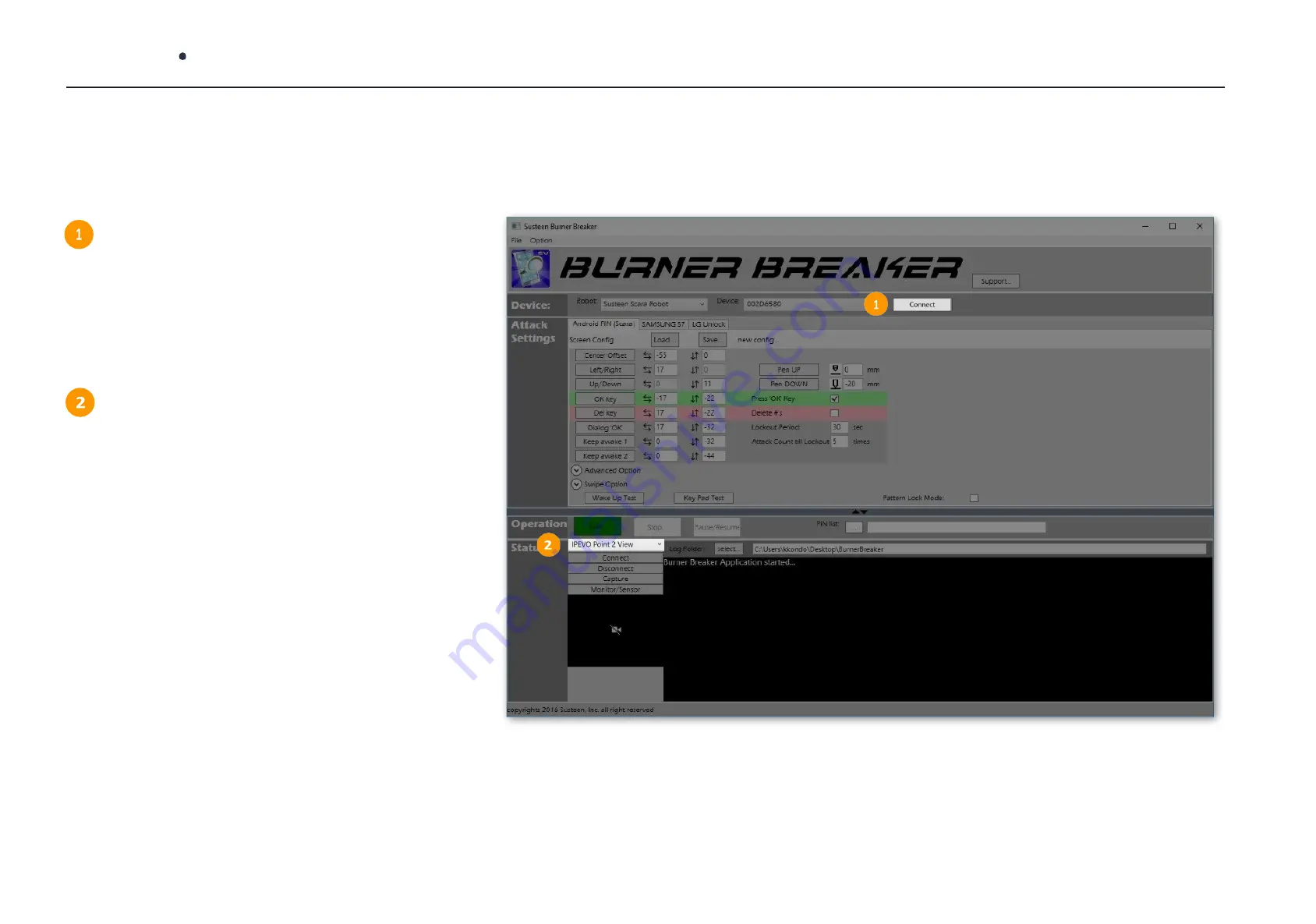
10
CHAPTER 1 Getting Started
Connecting to Camera
To connect to the Burner Breaker,
hit the “Connect” button at the
top. Your Burner Breaker robot
should move and lock into center
position.
To connect to the camera, use
the drop down menu to find the
USB camera. Choose your
camera and hit connect. To
ensure no driver issues, use the
provided USB Camera.
Summary of Contents for Burner Breaker
Page 1: ...BURNER BREAKER USER MANUAL...