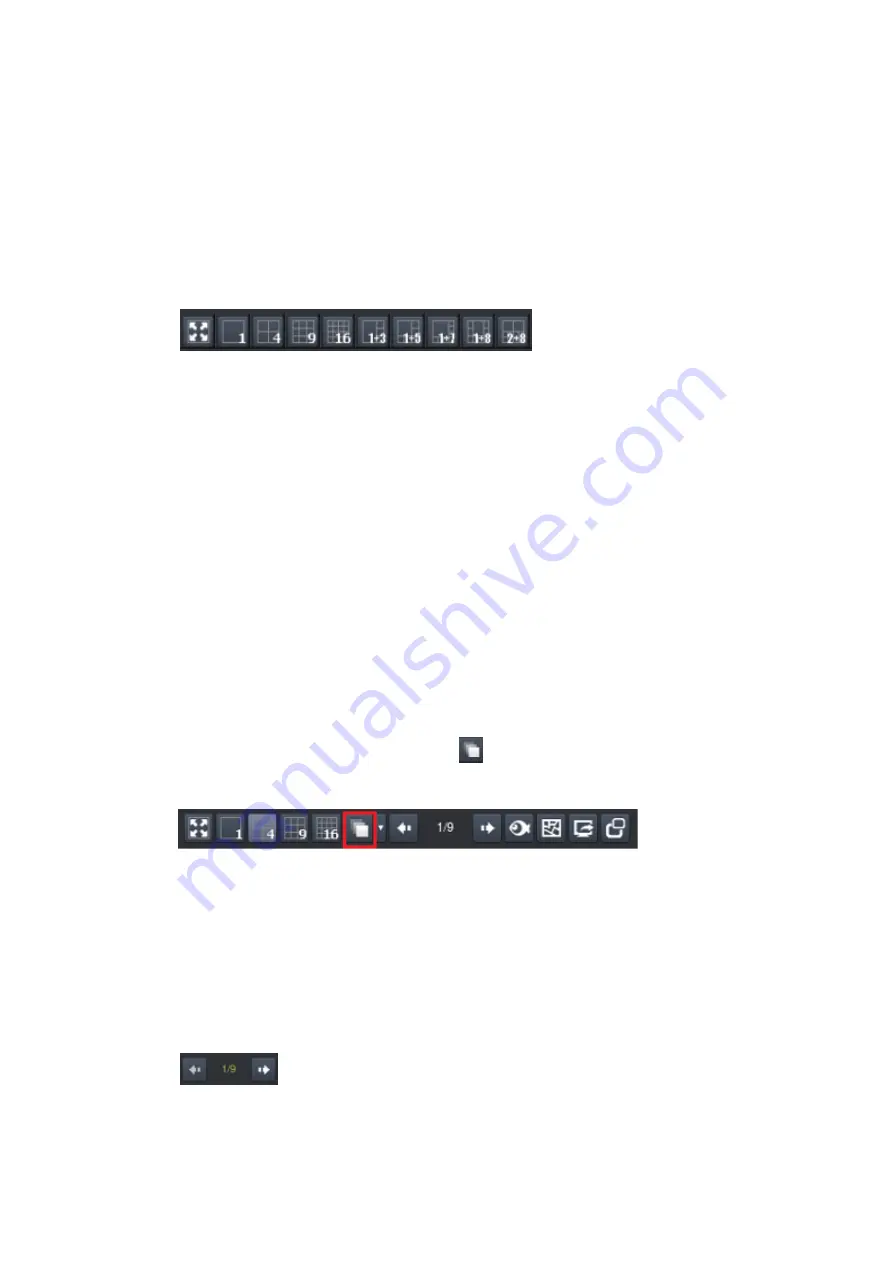
104
6.2. View Setup
6.2.1. Switching Between Different Screen Divisions
Creating and Using New Screen Divisions
When a view is created, it has a default screen division setting, however when using
the view, it may be useful to change the number of screen divisions. This does not
create a different view, but divides the existing view into a new set of divisions.
To perform this function within the view, simply click the button corresponding to
the view that you want to use. The buttons are located in the area above the main
view window.
After you have clicked on the desired view, the cameras will be divided into
separate pages in the selected view; the formula is 36/selected view number. For
example, a one view will have a 36 pages of views and a 1+5 view will be 36/6, 6
pages of views.
Auto-flipping Pages
When multiple pages of screen divisions exist, you may choose to automatically flip
between the pages by clicking on the
button. Clicking the button again will end
the automatic flip function.
Screen Division Page Use
The page number is displayed to the right of the view buttons. Clicking on the arrow
button to the right of the page number or clicking on the current screen partition
button will scroll through the pages in order. Clicking on the arrow button to the
left of the page number will scroll through the pages in reverse order.
Summary of Contents for NVR7312(2U)
Page 1: ...NVR7300 Series User Manual Release 1 2...
Page 72: ...72 1st JBOD 2nd JBOD Last JBOD...
Page 92: ...92...
Page 98: ...98 2 Click the Apply button to apply the schedule and OK to exit the dialog...
Page 100: ...100...
Page 127: ...127...
Page 249: ...249 Jumps to the next segment The play speed can be adjusted from 1x to 8x...
Page 286: ...286 12 5 5 FTP Setting It allows you to configure FTP server settings...
Page 336: ...336 2 Accept the terms in the license agreement and click Next...
















































