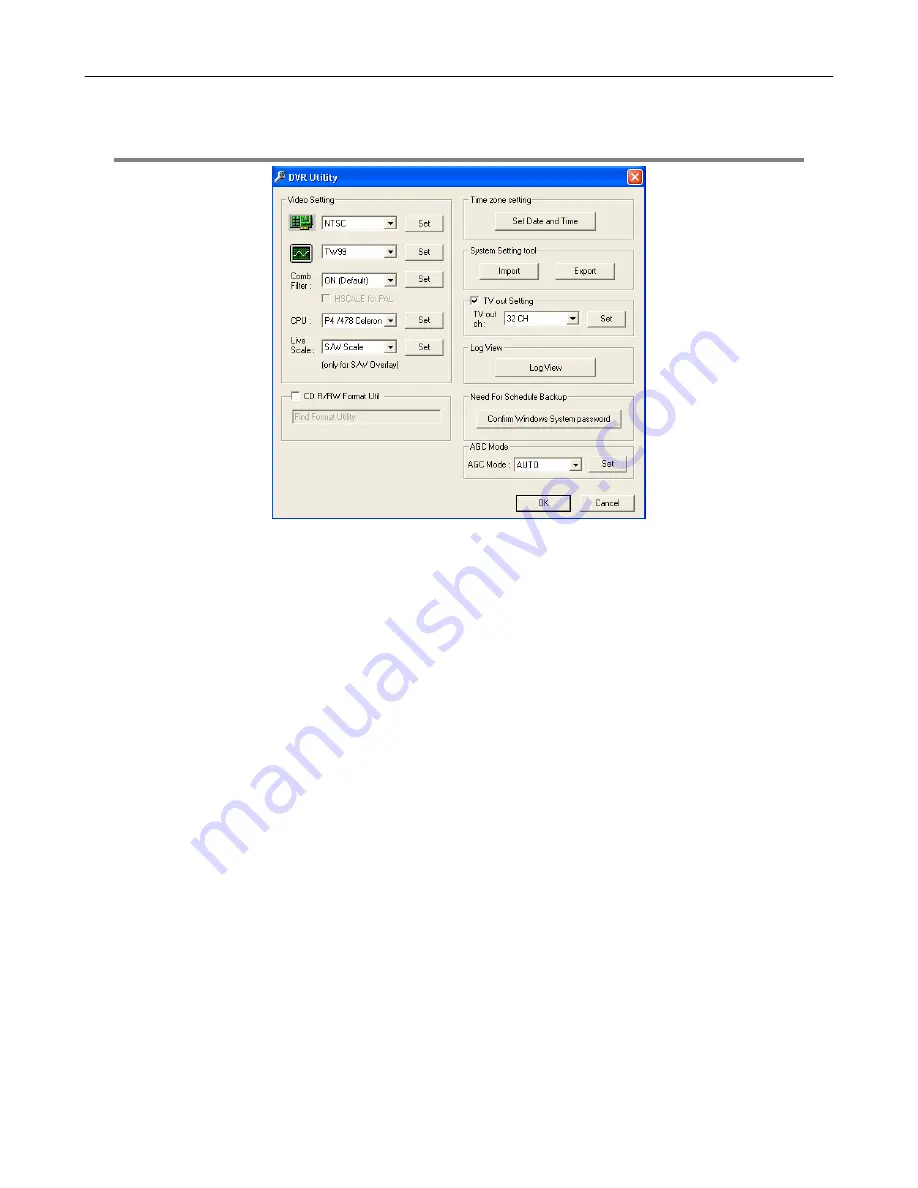
29
Importing DVR Settings
1.
Exit to Windows by clicking the Exit Button on the Main Display Screen and selecting Restart in Windows Mode. (See the Display
Screen section later in this chapter)
2.
Click Start > Programs > Surveillix > VFormat
3.
Click the Import Button in the System Settings Tool section.
4.
Select the location of the settings file to import and click Open.
5.
Click Yes to import the data file.
6.
Click the OK Button to close the VFormat Utility.
USING THE DVR UTILITY
Exporting DVR Settings
Exporting DVR settings can help configure multiple DVRs quickly or reconfigure a unit that has failed. Some things must be kept in
mind when using this feature.
You cannot use this function on:
•
DVRs that are different models.
•
When upgrading from certain software versions. You cannot use this feature when upgrading from
v1.x to v2.x
1.
Exit to Windows by clicking the Exit Button on the Main Display Screen and selecting Restart in Windows Mode. (See the Display
Screen section later in this chapter)
2.
Click Start > Programs > Surveillix > VFormat
3.
Click the Export Button in the System Settings tool section.
4.
Select a location to save the settings file and click Save. The DVR Utility will export the DVR settings and automatically close.
5.
Click the OK Button to close the VFormat Utility.
Summary of Contents for EVR16-X
Page 2: ...ii...
Page 4: ...iv...
Page 12: ...xii...
Page 18: ...xviii...
Page 20: ...2...
Page 23: ...5 NOTES...
Page 24: ...6 NOTES...
Page 32: ...14 NOTES...
Page 43: ...25 NOTES...
Page 44: ...26 NOTES...
Page 51: ...33...
Page 52: ...34...
Page 81: ...63 NOTES...
Page 82: ...64...
Page 93: ...75 NOTES...
Page 94: ...76 NOTES...
Page 102: ...84 NOTES...
Page 108: ...90 NOTES...
Page 111: ...93 NOTES...
Page 112: ...94 NOTES...
Page 113: ...95 EVENT SENTRY This chapter includes the following information Overview Setup Event Sentry...
Page 116: ...98 NOTES...
Page 120: ...102 NOTES...
Page 133: ...115 NOTES...
Page 134: ...116...
Page 135: ...117 APPENDIX SPECIFICATIONS...
Page 136: ...118...
Page 138: ...120 NOTES...
Page 140: ...122 NOTES...






























