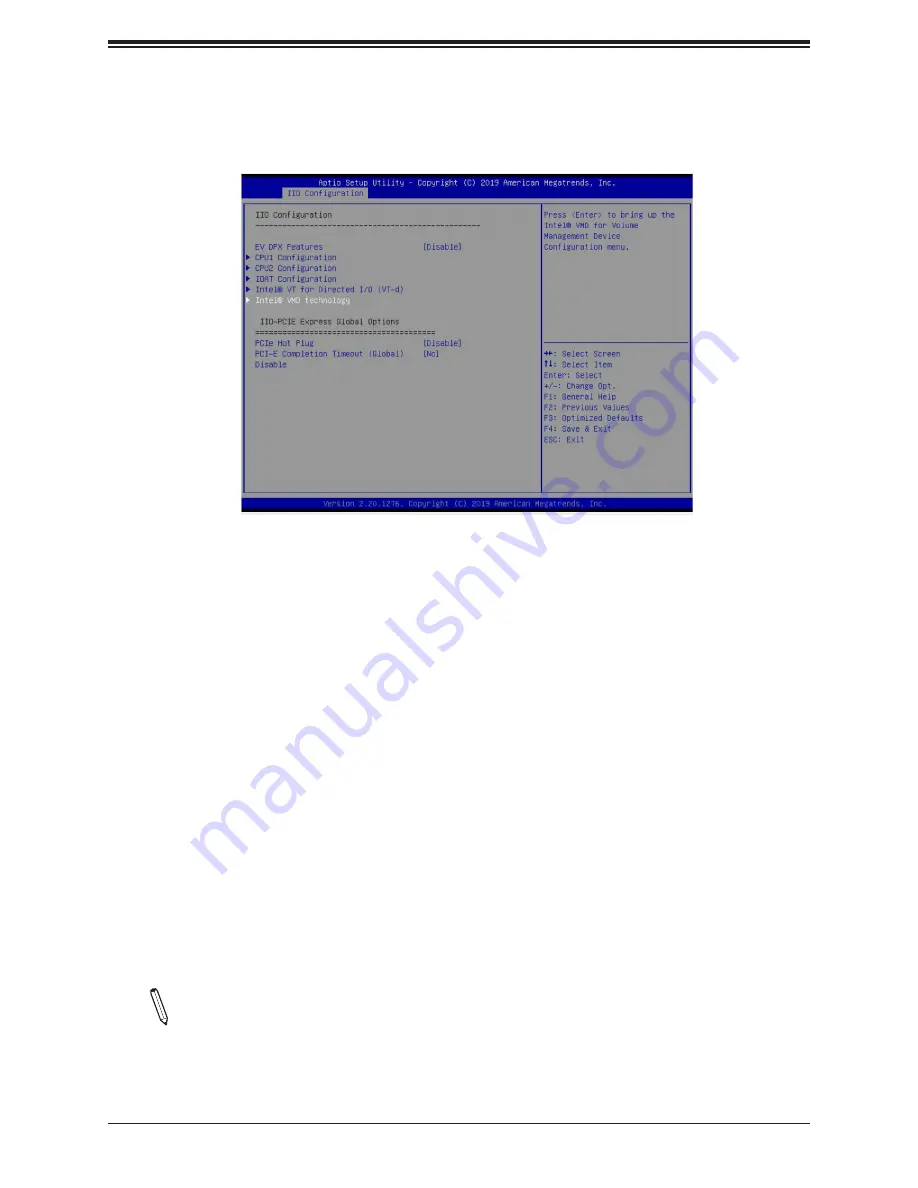
Appendix E: Configuring VROC RAID Settings
147
6. When the following screen displays, use the down arrow key to select
Intel® VMD
Technology
and press <Enter> to enter the Intel® VMD Technology submenu.
Note:
After you’ve enabled VMD in the BIOS on a PCIe slot of your choice, this PCIe
slot will be dedicated for VMD use only, and it will no longer support any PCIe device.
To re-activate this slot for PCIe use, please disable VMD in the BIOS.
7. When the Intel® VMD Technology submenu appears, it will display all the PCI slots that
can be configured for VMD support on the screen.
8. From the available PCI slots displayed on the screen, select a PCI slot you want to use
for a VMD device by highlighting it.
9. Select the option [Enable] and press <Enter> to enable the selected slot for VMD
support.
10.Repeat Step 8 ~ Step 9 to select and enable all the PCI slots of your choice for VMD
support.
11. After enabling all PCI slots for VMD support on the BIOS Setup utility, install the VMD
devices (such as add-on cards) on the slots that you've configured for VMD support on
the motherboard. For the changes to take effect,
12. Press <F4> to save the settings and exit the BIOS Setup utility. Press <Del> during
system boot to enter the BIOS Setup utility.






























