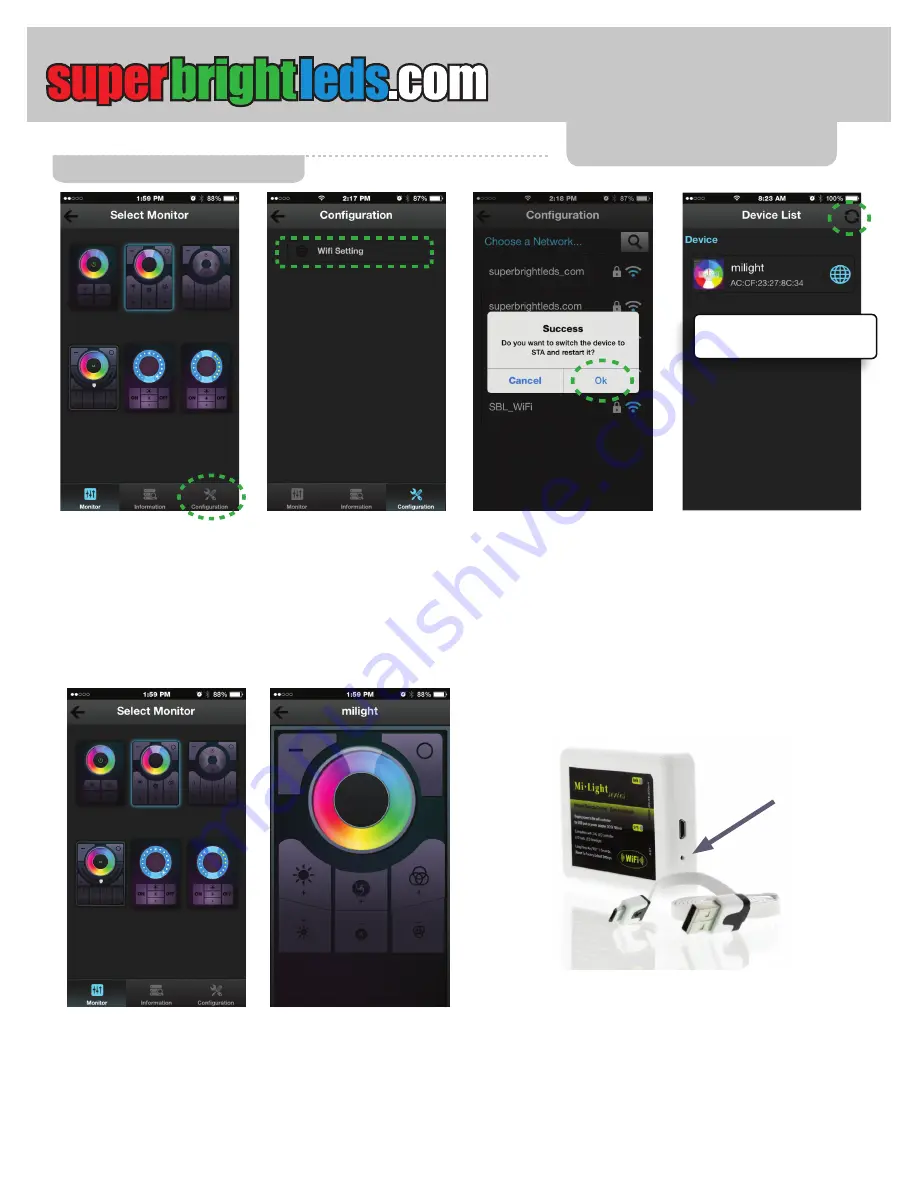
3
On Select Monitor page, select
the interface that matches your
LED controller.
Instructions iOS
(continued)
Note: To return to controller only
connection, press and hold reset
button for 5 seconds. All lights “SYS”
and “LINK” should bllink repeatedly.
(use a small pin to access button)
User Manual
Part Number:
Important: Read all instructions prior to installation.
WIFI-CON
Refresh device list if milight is
not connectable.
Device is ready for use.
For connection with wifi controller and home network
Continue by selecting “Wi-Fi
Setting” on iOS device.
Return to “Select Monitor”
screen. Select confi guration
button.
The next screen will display all
in-range Wi-Fi networks. Select
your Wi-Fi network and enter the
Wi-Fi password for that network,
select OK. When success box
appears, select OK.
Reconnect iOS device to original
network through the Wi-Fi
setttings menu.
After confi guration is complete,
the setup will take you back
to the Device List. Refresh list
and wait for your Wi-Fi LED
Controller Hub to appear active
(blue globe) on the Device List.
Select the milight device to
connect.






