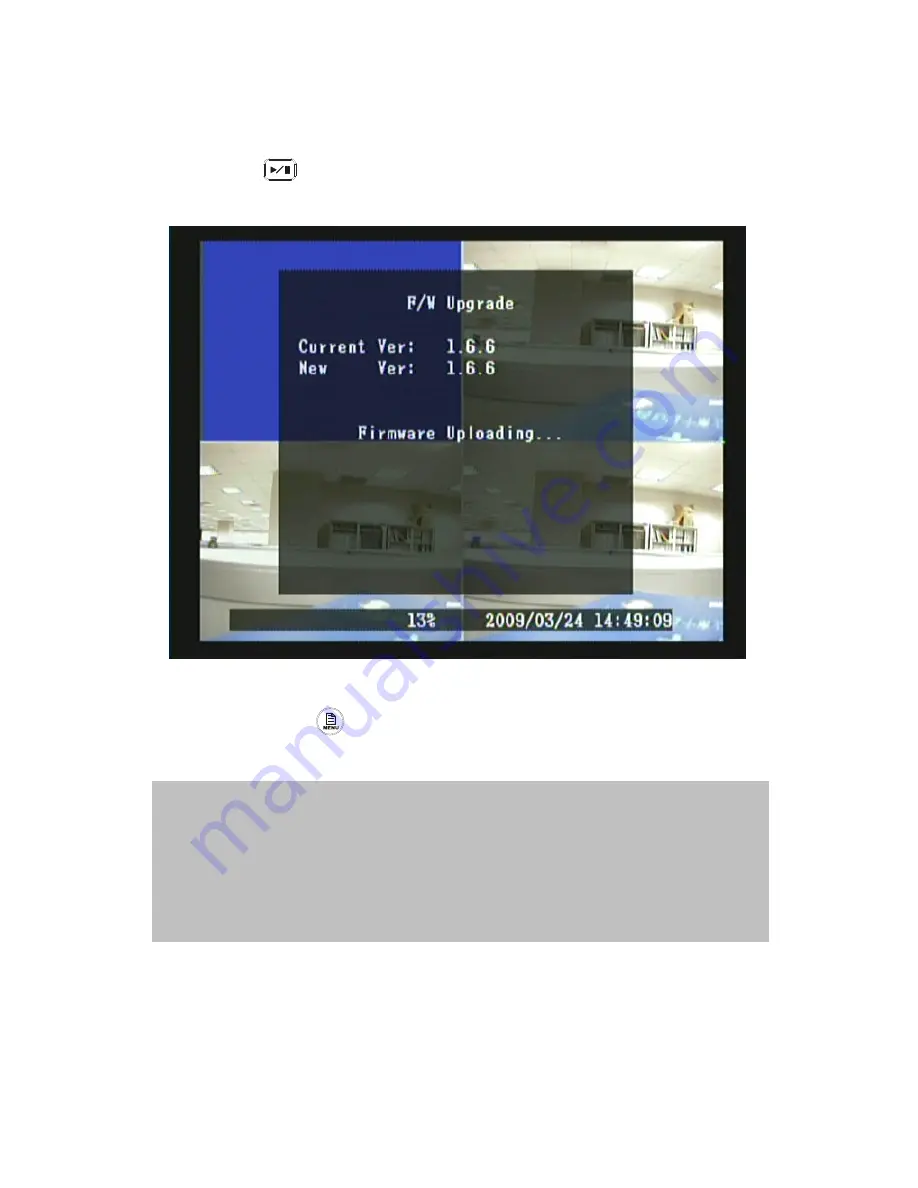
38
1. When entering software update selection and the USB storage device has firmware
image files stored, Fig 6 is shown and followed by Fig 7.
2. Press
《
》
button to update software.
3. During update process, Fig 8 is shown.
Fig 10
4. Press
《
MENU
》
button to exit “Software Update” selection.
5.
When the USB storage device has no firmware images stored, Fig 9 is shown.
NOTE 1: Please do not remove the USB storage device while the firmware has started
updating, otherwise system damage may occur.
NOTE 2: No USB storage device has been connected when entered Firmware Update selection,
Fig 10 is shown.
NOTE 3: Please stop recording before proceeding firmware update, otherwise Fig 11 is shown.
NOTE 4: Please Connect the HDD before proceeding firmware update, otherwise Fig 12 is
shown.
Summary of Contents for 4CH MJPEG DVR
Page 1: ...U S E R M A N U A L 4CH MJPEG DVR 9 VER 1 0 CD ...
Page 28: ...27 ...
Page 30: ...29 Fig 1 Fig 2 ...
Page 31: ...30 Fig 3 ...
Page 34: ...33 Fig 4 Fig 5 ...
Page 35: ...34 Fig 6 Fig 7 ...
Page 38: ...37 8 7 5 Software Update Fig 8 Fig 9 ...
Page 40: ...39 Fig 11 Fig 12 ...
Page 41: ...40 Fig 13 Fig 14 ...
Page 44: ...43 Fig16 Fig 17 ...
Page 45: ...44 Fig 18 ...
Page 62: ...61 MEMO ...






























