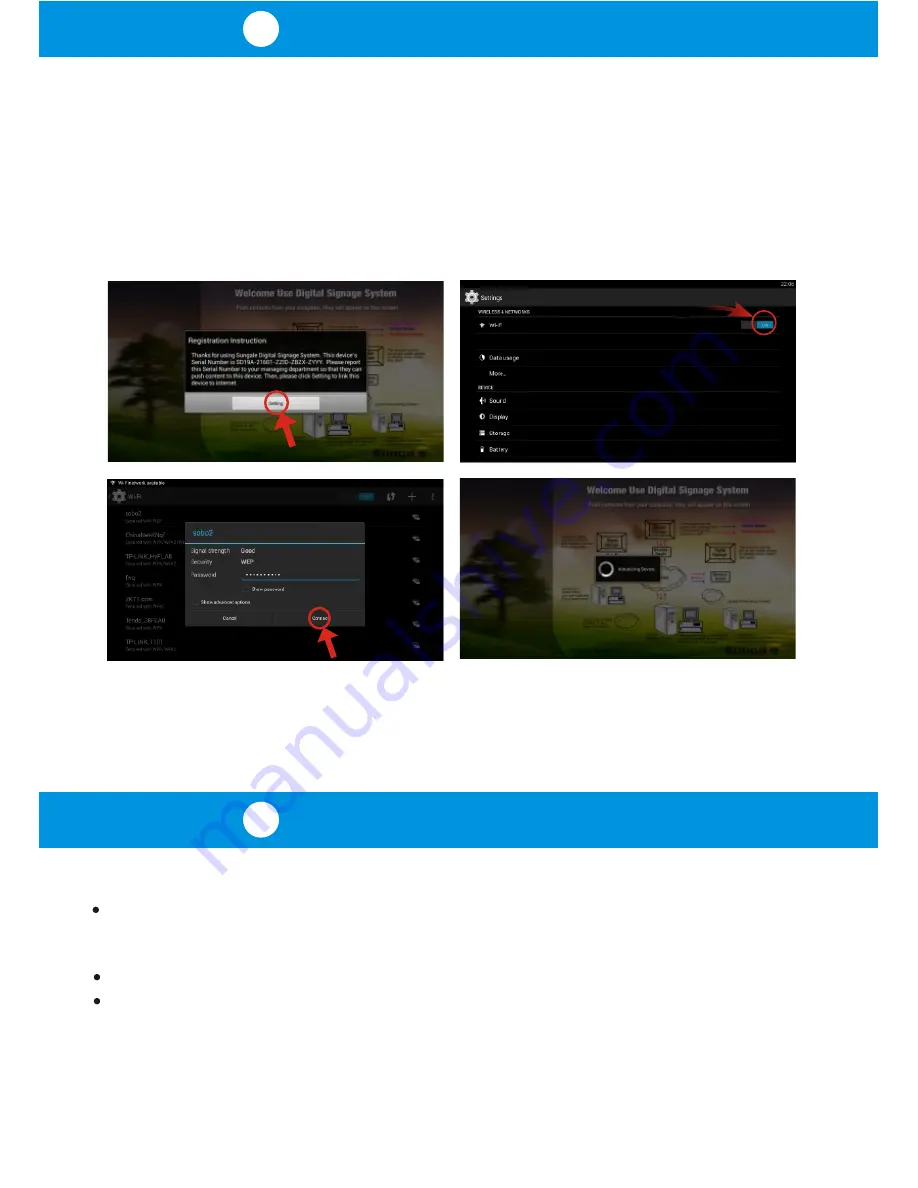
2. Contact Sungale Support team
1. Visit the support site.
For manual download, FAQs and more supports: www.sungale.com
Toll free number in the USA: 800-473-5156
Service email: [email protected]
For ongoing product improvement, this QSG is subject to modification without
prior notice.
Tips
This QSG applies to Sungale Digital Signage products.
14
Wi-Fi Settings
15
Support
When each device is powered on for the first time, you'll see the
"
Registration
Instruction
"
dialog box appear on the screen. Please carefully record the complete
serial number shown in the dialog box for the use of online account setup. When
ready, click the
"
Settings
"
button, and follow the steps below to select your
Wi-Fi network, and input password. After correctly setting the Wi-Fi network,
click the
"
Back
"
button to go to the device's home screen. Once a device is
associated with a digital signage management account, it can receive content
updates from the cloud management portal.
Note: Some models are touch screen and others require a remote for inputting
Wi-Fi Network and password information.
Now you can manage and push content to the Digital Signage device through the
cloud management system.










