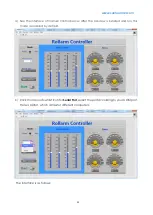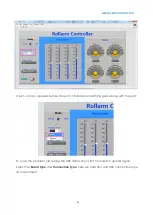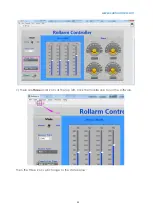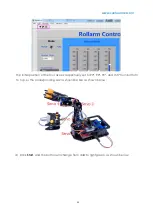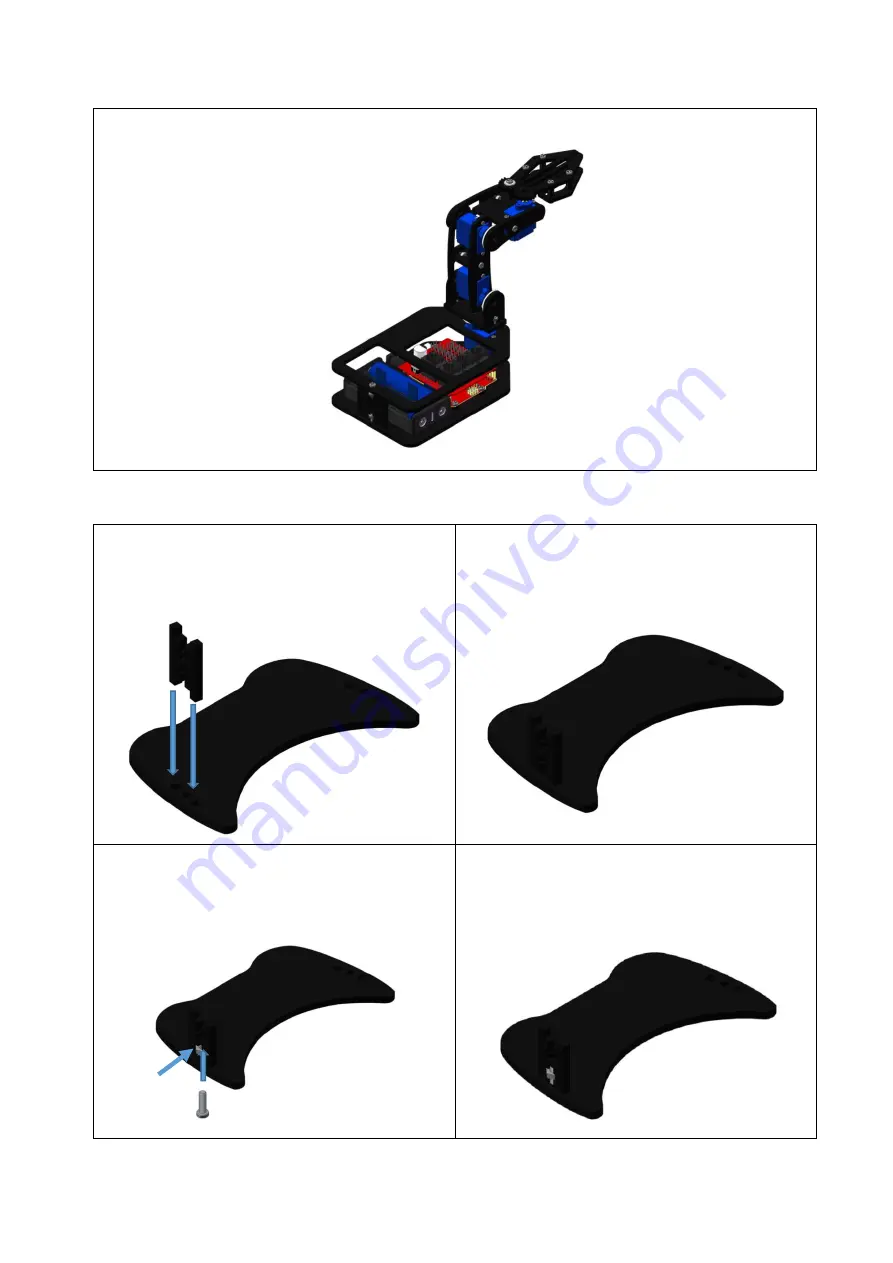
www.sunfounder.com
38
5.
Fasten them with the screw driver.
5.19
Handle
1.
Align the bulges of the handle-fixing
plate with the slotted holes of the handle-
bottom plate.
2.
Insert the bulges into the slots.
3.
Put an M3 nut in the hole of the fixing
plate and insert an M3*10 screw into the
nut.
4.
Fasten them with the screw driver.