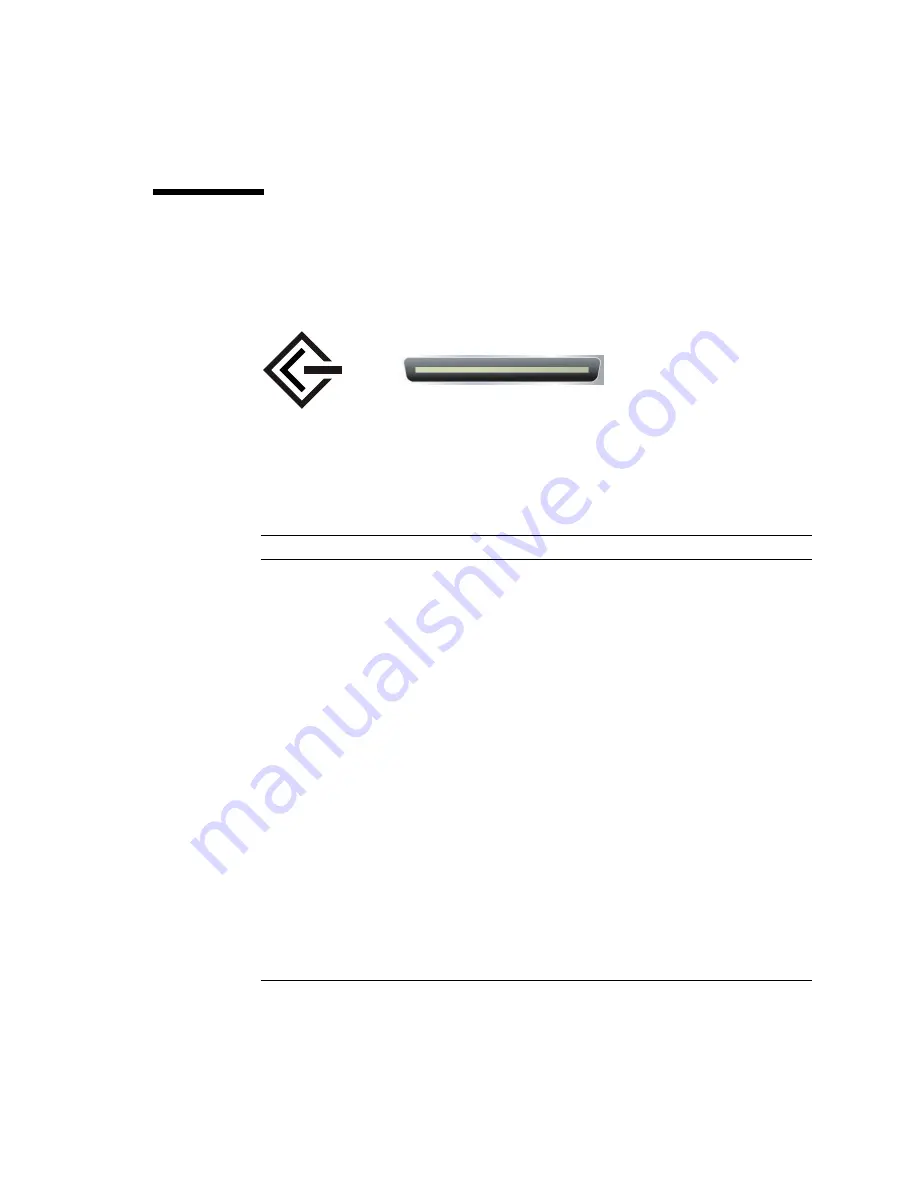
Appendix B
Connector
Pinouts
129
SCSI Port
The SCSI serial data connector is located on the motherboard and can be accessed
from the back panel.
FIGURE
B-6
SCSI Port Pin Numbering
TABLE
B-6
SCSI Port Pin Signals
Pin
Signal Description
Pin
Signal Description
1
35
Data12 –
2
36
Data13 –
3
37
Data14 –
4
38
Data15 –
5
P
39
Parity1 –
6
Data0 +
40
Data0 –
7
Data1 +
41
Data1 –
8
Data2 +
42
Data2 –
9
Data3 +
43
Data3 –
10
Data4 +
44
Data4 –
11
Data5 +
45
Data5 –
12
Data6 +
46
Data6 –
13
Data7 +
47
Data7 –
14
P
48
Parity0 –
15
Ground
49
Ground
16
DIFF_SENSE
50
Ground
17
TERM_PWR
51
TERM_PWR
1
34
35
68
Summary of Contents for Netra 440
Page 12: ...x Netra 440 Server Service Manual August 2004...
Page 18: ...xvi Netra 440 Server Service Manual August 2004...
Page 52: ...34 Netra 440 Server Service Manual August 2004...
Page 150: ...132 Netra 440 Server Service Manual August 2004...
Page 160: ...142 Netra 440 Server Service Manual August 2004...
















































