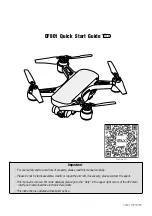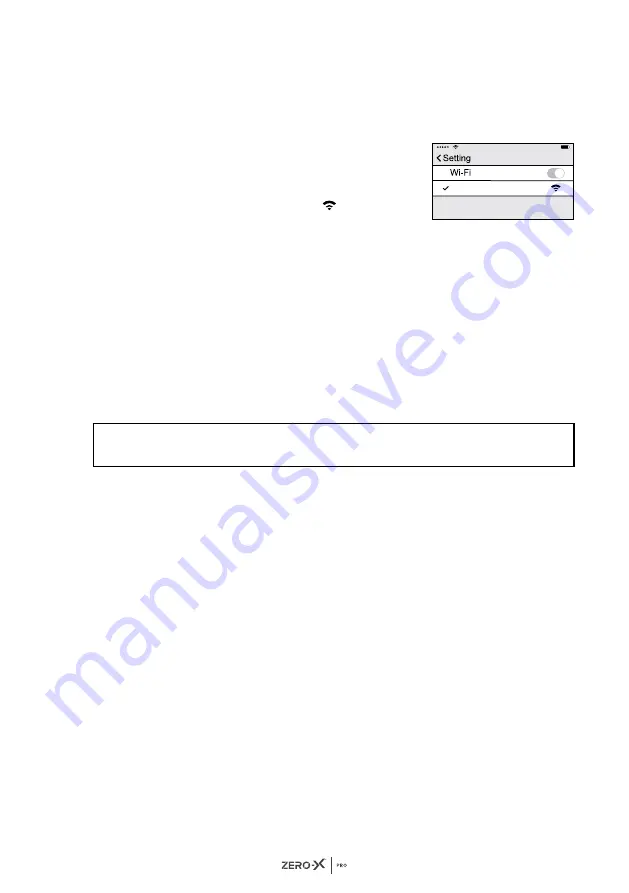
17
8.3 CONNECTING YOUR SMARTPHONE TO THE DRONE'S WIFI
1.
Go to your mobile phones settings menu and enter the WiFi
settings.
2.
Turn on your Drone.
3.
If your smartphone WiFi is turned off,
turn it on and search for ZXMP-D500_
XXXXXXX in the available networks.
Select ZXMP-D500_XXXXXXX, once the
connection is successful a
icon
will
appear next to it.
8.4 SAVING PHOTOS AND VIDEOS
• If your Drone does not have a Micro SD card inserted, all photos and
videos will be saved with the App onto your smartphone, however,
the image quality will not be as sharp on your connected mobile
device compared to images and videos that are saved onto the
Micro SD card.
• If you have the Micro SD card inserted, all photos and videos will be
saved to it.
• You can also download the images that have been saved onto the
micro SD card onto your Zero-X Evolved 4K app.
NOTE:
• Only mobile phones that support the 5G WiFi (802.11.ac) can make FPV connections.
9.0 PRE-FLIGHT CHECKLIST
• Check your Drone, controller and device are all fully charged.
• All blades are installed correctly.
• All arms are fully unfolded.
• Camera lens is clean, free of dirt and dust.
• The Zero-X Pro Evolved 4K App is downloaded and installed on your device.
• All parts used are genuine Zero-X Pro ZXMP-D500 products. Using other
parts that are not made specifically for the Drone can be unsafe or cause
the Drone to fail.
ZXMP-D500_XXXXXX
Summary of Contents for Zero-X Pro ZXMP-D500
Page 1: ...USER MANUAL stratus ZXMP D500...
Page 2: ......
Page 3: ...1...
Page 39: ...37 25 0 NOTES...
Page 40: ...38...
Page 41: ...39...