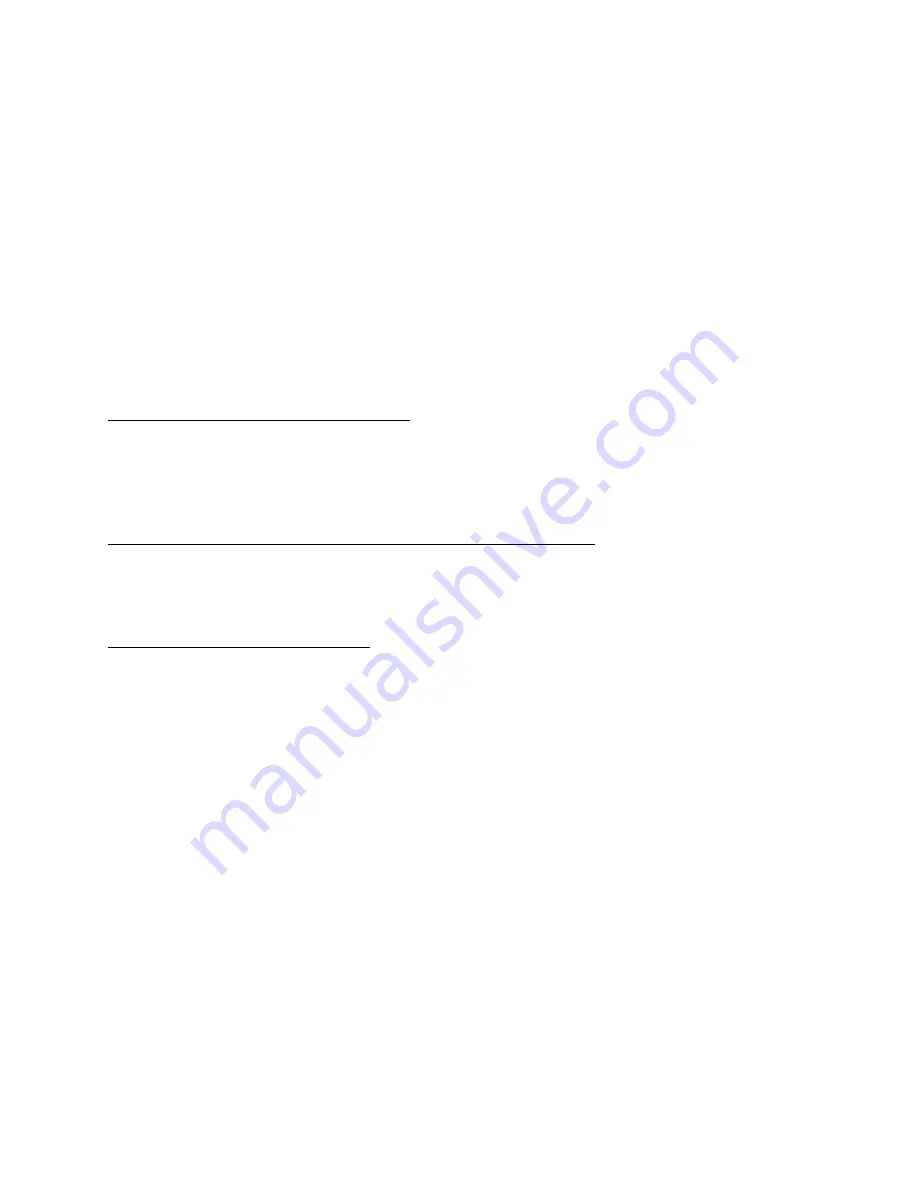
Appendix C - Stevens DOT Logger with the SDI-12 Hydra Probe
The Stevens DOT Logger is the perfect companion for the Hydra Probe. The DOT logger has
100 SDI-12 channels for recording data. For example, 33 Hydra Probes each measuring 3
parameters such as EC, temperature and soil moisture, can be connected to a single DOT logger.
(100 available SDI-12 channels divided by 3 parameters per sensor = a rounded 33 sensors).
Tutorial
The following tutorial will show how to program the DOT Logger with two SDI-12 Hydra
Probes. The two Hydra Probes will need to be programmed to measure soil moisture,
temperature in Celsius and soil electrical conductivity. The DOT Logger will need to be
programmed to take measurements every hour and the user will need to store the data in a file
that can be used with Excel, a spreadsheet program from Microsoft.
Step 1 - Connect the DOT Logger to a PC
Power the DOT Logger with a +12 Volt power source and ground. Connect the DOT Logger to a
PC that has DOTset software loaded. DOTset comes with the DOT Logger or can be
downloaded for free at Stevenwater.com. Connect the DOT Logger to the PC with an RS-232
serial cable.
Step 2 - Connect one of the Hydra Probes to the Terminal assembly
Connect one of the Probes to a terminal assembly, and connect the terminal assembly data wire
into the SDI-12 Port on the DOT Logger. The +12 volt and ground connection points on the
DOT Logger can be used to power a small number of sensors.
Step 3 - Address the SDI-12 Probes
Each SDI-12 Probe needs to have its own unique address or there will be communication conflict
on the logger. All of Hydra Probes leave the factory with an address of 0. The address of one of
the probes must be changed before wiring the second probe into the terminal assembly.
A)
Open the DOTset Software and click the connect button. A Green light will appear when
the logger is connected
B)
Open the SDI-12 Window by clicking on SDI-12 on the left side of the DOTset window.
C)
Click the Transparent Mode Box. The Transparent Mode Window should pop up and ask
for a sensor command. Have
CAP LOCK
enabled.
D)
Type
?!
in the command box that is located below the Response box in the Transparent
Mode Window. The
?!
Command asks the sensor for its address.
The response from the sensor in the response box should be:
Enter Sensor Command: ?!
Response from sensor: 0
The address of this sensor is “
0
” and it needs to be changed before the other sensor can
be added.
E)
Type:
0A1!
This command changes the address from
0
to
1
. The response in the
response box should be:
54
























