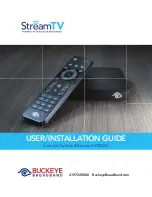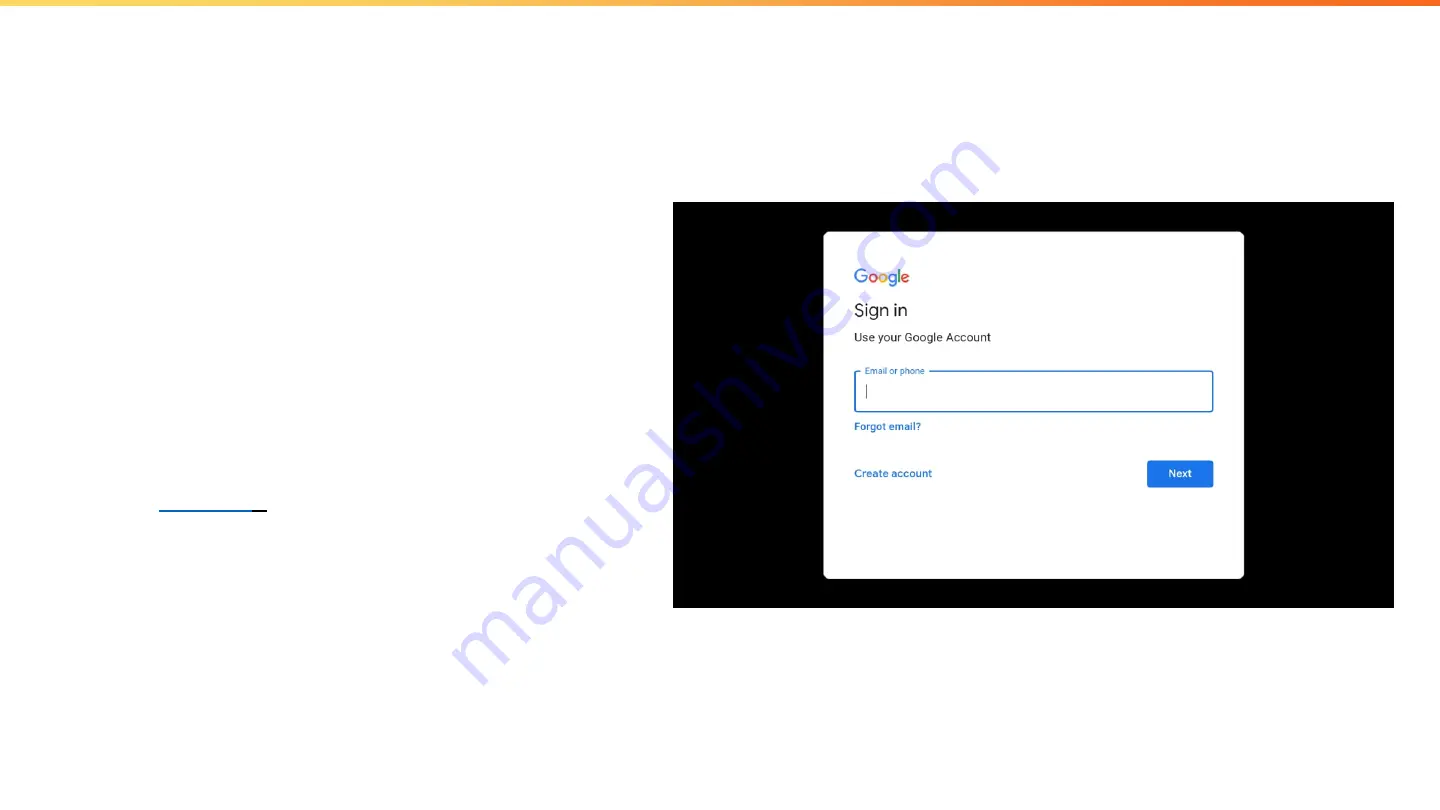
Option 3
– Use your remote
• After selecting
Use your remote
, follow
the on-screen instructions displayed on
your TV.
• Enter your Google account details
using remote and finish the setup.
• After setting up your Jawwy TV box
with a Google account using your
remote, see the next sequential step in
the
1.