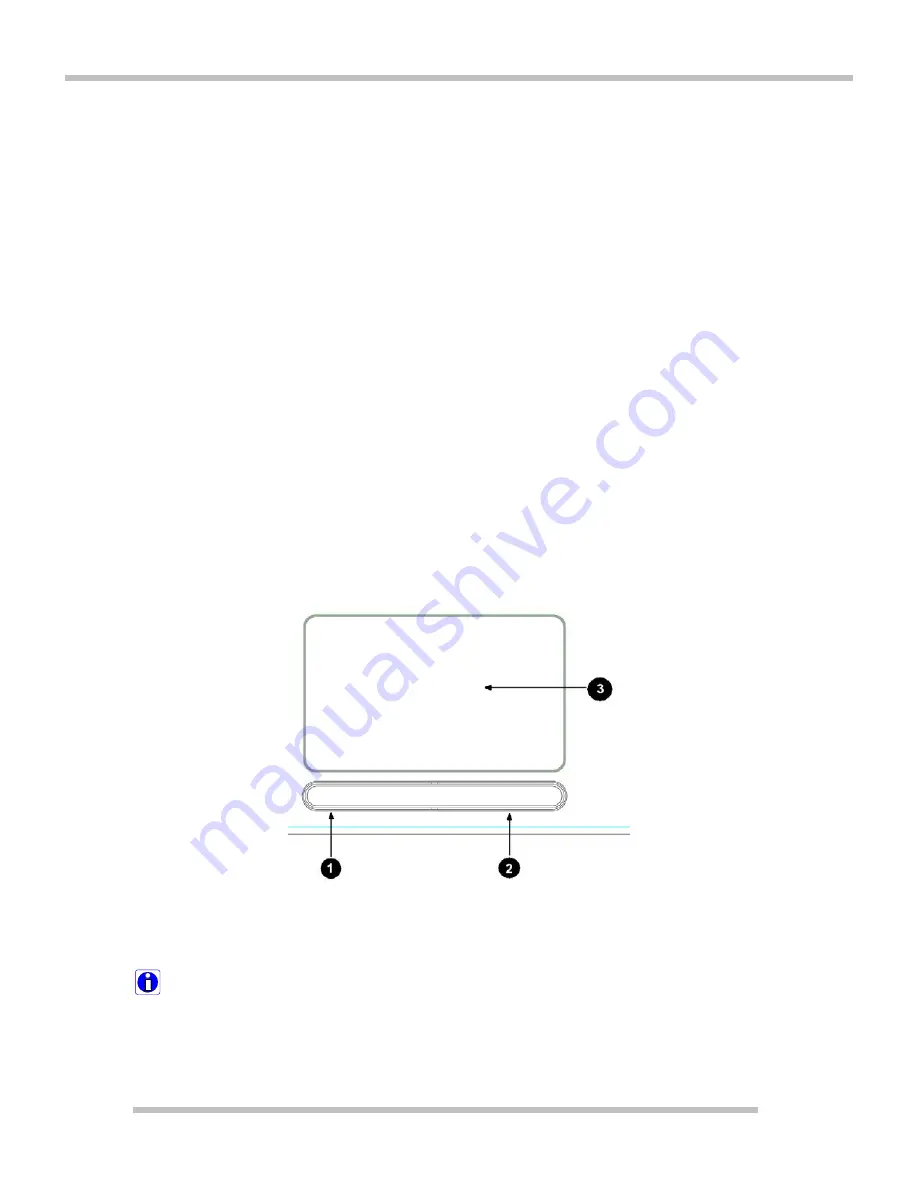
User Manual
21
Ⅴ.
Hot keys:
The following Hot keys provide you with shortcuts to operations, such as
adjusting the brightness of the computer display.
z
Fn+Esc:
Force the computer to enter power-saving mode. (Ex: system
standby and hibernation)
z
Fn+F1:
Enable/disable the wireless network
z
Fn+F3:
Enable/disable the audio output.
z
Fn+F4:
Press the combination once to disable the touch pad, and press
again to enable the touch pad.
z
Fn+F5:
When the computer is attached to an external monitor, you can
change the display output location with Fn+F5 combination. You can
switch to and from the three types of display modes, LCD display only, the
external monitor only, or both at the same time.
z
Fn+F6:
The computer display becomes darker.
z
Fn+F7:
The computer display becomes brighter.
z
Fn+F8:
Press the combination to decrease the computer volume
.
z
Fn+F9:
Press the combination to increase the computer volume.
z
Fn+F10:
Press the combination to turn the display screen backlight off to
save power.
3.6 Using the touch pad
The touch pad can be used with a mouse at the same time.
1. Left button: used to select or click items.
2. Right button: functions similar to the right button on a mouse.
3. Touch pad: used to move the pointer.
Caution
:
Guidelines on using the touch pad
z
Do not touch the touch pad with a sharp or pointed object as doing so may
damage the touch pad.

























