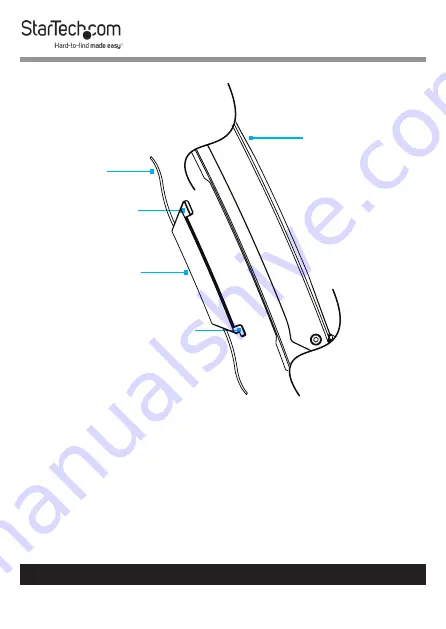
19
To view manuals, videos, drivers, downloads, technical drawings, and more visit www.startech.com/support
Route the Cables
1.
Route the
Cables
along the
Column
and through the
Slot
,
located at the base of the
Column
.
2.
Squeeze the tabs, located at the top of the
Cable Cover
, and
gently slide up and pull the
Cable Cover
off of the
Monitor
Arm
.
Caution!
Be careful not to snap the tabs off the Cable Cover
during removal.
Monitor Arm
Cable
Cable Cover
Tab
Tab
Figure 13












































