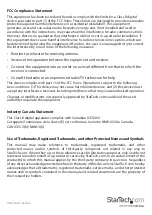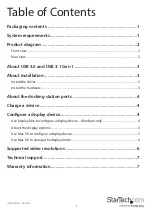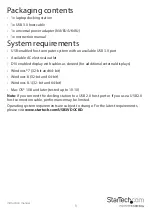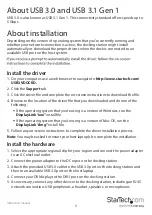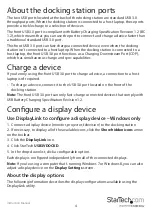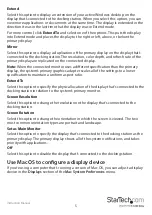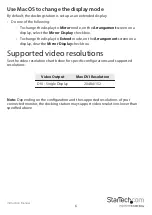Instruction Manual
4
About the docking station ports
The two USB ports located at the back of the docking station are standard USB 3.0
throughput ports. When the docking station is connected to a host laptop, these ports
provide a trickle charge to a selection of devices.
The front USB 3.0 port is compliant with Battery Charging Specification Revision 1.2 (BC
1.2), which means that you can use the port to connect and charge a device faster than
a traditional standard USB 3.0 port.
This front USB 3.0 port can fast-charge a connected device, even when the docking
station isn’t connected to a host laptop. When the docking station is connected to a
host laptop, the front USB 3.0 port functions as a Charging Downstream Port (CDP),
which has simultaneous charge and sync capabilities.
Charge a device
If you’re only using the front USB 3.0 port to charge a device, a connection to a host
laptop isn’t required.
• To charge a device, connect it to the USB 3.0 port located on the front of the
docking station.
Note:
The front USB 3.0 port can only fast-charge connected devices that comply with
USB Battery Charging Specification Revision 1.2.
Configure a display device
Use DisplayLink to configure a display device – Windows only
1. Connect a display device (monitor, projector, television) to the docking station.
2. If necessary, to display all of the available icons, click the
Show hidden icons
arrow
on the toolbar.
3. Click the
DisplayLink
icon.
4. Click StarTech
USB3VDOCKD
.
5. In the drop-down list, click a configurable option.
Each display is configured independently from all of the connected displays.
Note:
If you’re using a computer that’s running Windows 7 or Windows 8, you can also
adjust a display device on the
Display Settings
screen.
About the display options
The following information describes the display configurations available using the
DisplayLink utility.