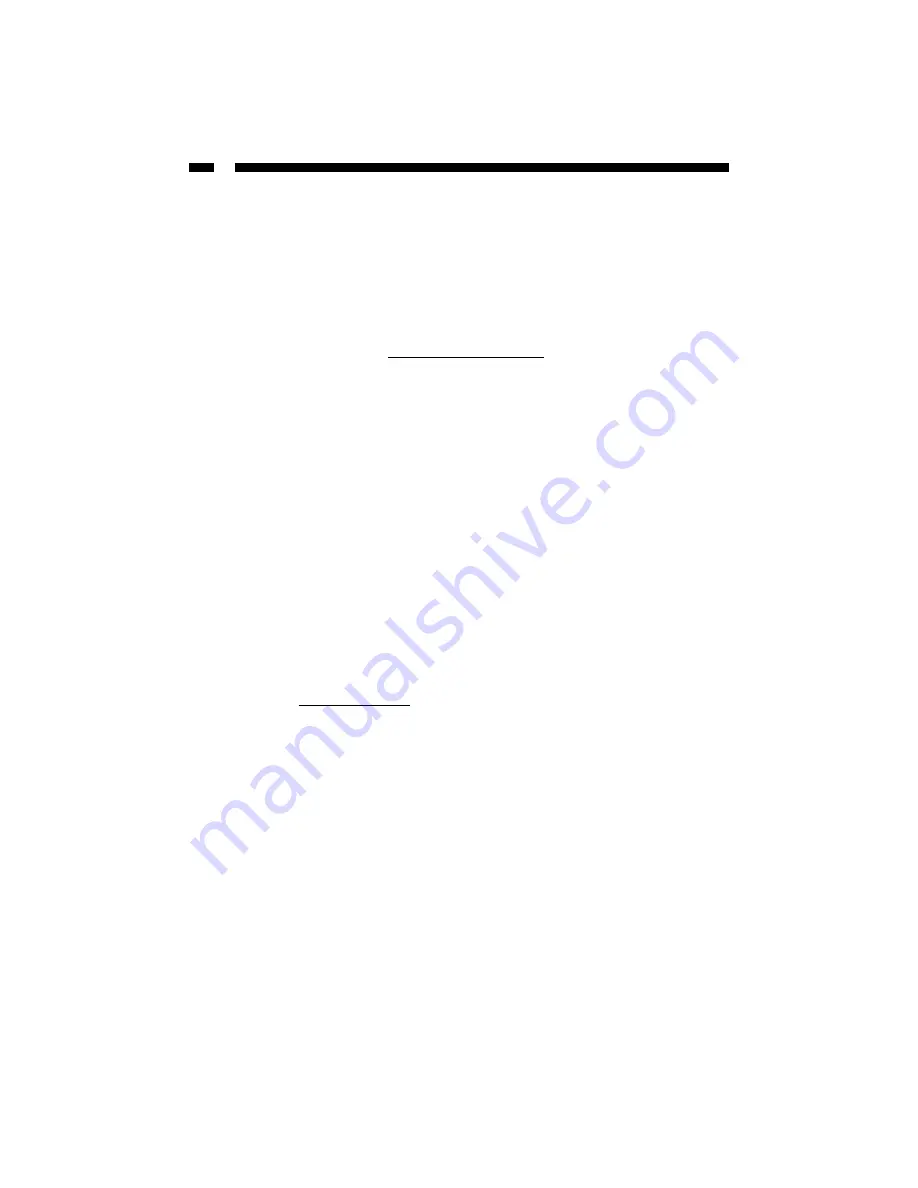
4
Connecting Your Card to Your Network
Depending on how you are planning on using the card, the device you are connecting it
to and the type of cable you need may differ. To take advantage of the NIC’s 100
Mbits/sec capacity, it is recommended that you always use at least Category 5 Ethernet
cable. If you are unsure of the type of cable required for your device, consult your device
manufacturer.
NOTE:
StarTech.com carries a wide range of Ethernet cables in various colors and
lengths. For more information on these products, as well as tips and ideas for setting up
and running your network, visit http://www.startech.com and click on the Networking
tab near the top of the screen.
• If you are connecting your computer directly to another computer, you need to use a
crossover
cable.
• If you are connecting your computer to a hub or switch, you should use a straight-
through
cable.
• If you are connecting your computer to the Internet via a DSL or cable modem, you
should use the cable recommended by the modem manufacturer.
Installing the Drivers
NOTE:
Windows XP will automatically detect the new hardware and install the
necessary drivers without any user input.
The following are installation instructions for Windows OS only. If you are using Linux,
Netware, or any other supported environment, consult the driver installation instructions
available in text form on the driver disk.
The most recent drivers for your Ethernet adapter are available as a free download from
our website. Visit www.startech.com and click on the Downloads link for information.
Depending on your version of Windows and the configuration of your system, the
instructions that appear on your screen might not be identical to the instructions below.
Windows 2000/ME/98
1. Windows will automatically detect the new hardware. Click Next.
2. Choose “Driver from disk provided by hardware manufacturer”.
3. Insert the driver disk into your disk drive and specify the following path (where
“A:\” is the location of your driver disk):
• Windows 2000: A:\WIN2000
• Windows ME: A:\WINME
• Windows 98: A:\WIN98
4. You may be required to insert your Windows installation disk. Follow the remaining
prompts and reboot your computer when prompted.
Summary of Contents for ST100S
Page 12: ...Revised April 22 2003...












