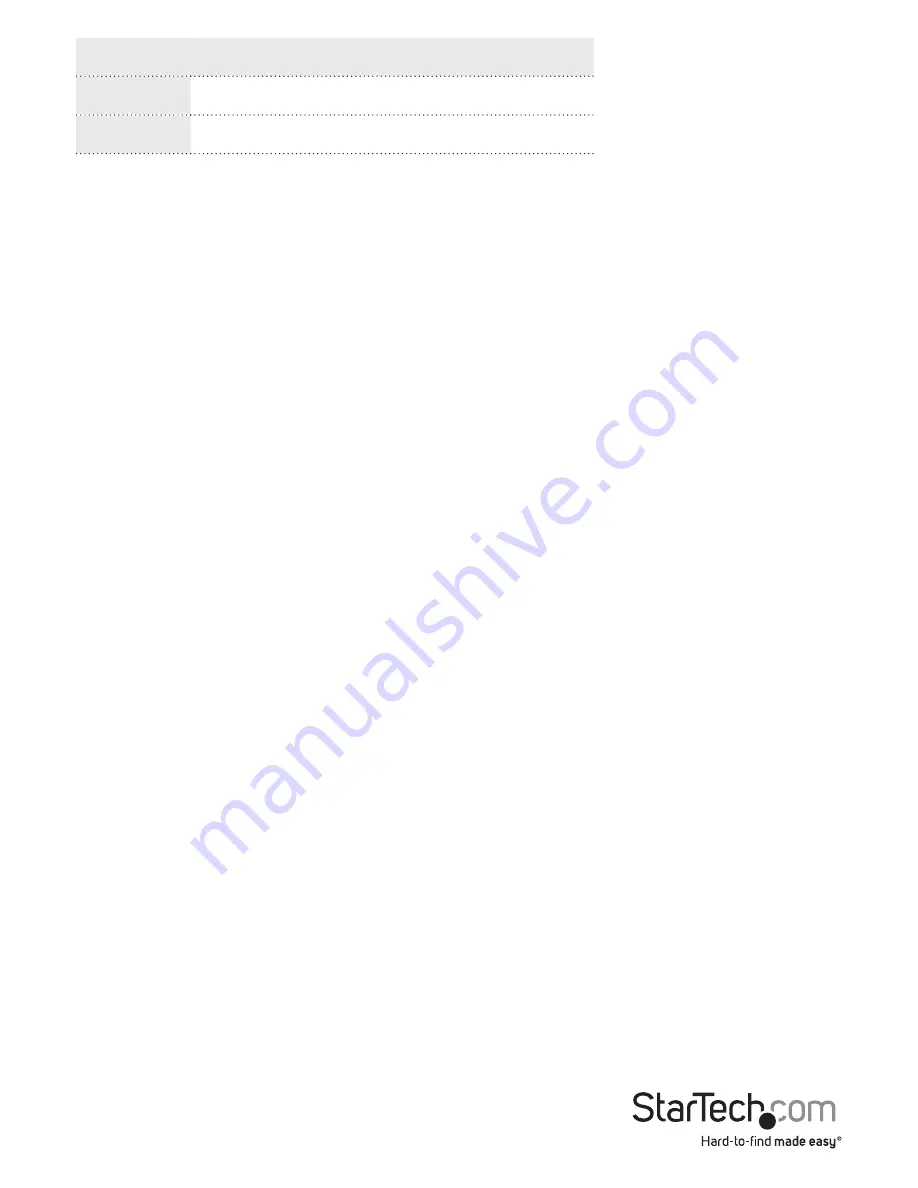
Instruction Manual
5
8. Place the cover back onto the computer case.
9. Insert the power cable into the socket on the power supply of the computer, and
reconnect all other connectors removed in Step 1.
10. Connect your speakers, audio sources, microphones etc, to the Main Card and Header
Bracket as desired.
Note:
If using a pair of stereo speakers (2 channels), or stereo headphones, connect
using the #6. Front Left / Right Analog Output on the Header Bracket.
Header
CD/DVD Drive Brand
J7
Panasonic
J10
Sony
Driver/Software Installation & Operation
Windows®
Depending on your Operating System version, the card may auto-install with native
drivers, however, follow the steps below to fully update and complete the driver /
software installation process.
1. Upon starting Windows, if the Found New Hardware dialog appears on the screen,
cancel/close the window.
2. Download the latest drivers from the
www.startech.com
website (recommended),
applicable to the Operating System on the host computer that you are installing the
card to.
3. Browse to the downloaded driver file location and run the
“.exe” install application
applicable to the Operating System on the host computer that you are installing
the card to. Follow any on-screen instructions to complete the driver installation
process.
Note:
You may be prompted to restart your system.
4. The Xear Audio Center icon should appear in your Windows task bar once
installation is complete and installation was successful.
5. To access the Xear Audio Center, click on the icon within the Windows task bar. Use
the Xear Audio Center as desired to control various functions and settings.
Summary of Contents for PEXSOUND7CH
Page 9: ...Instruction Manual 6...











