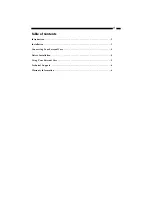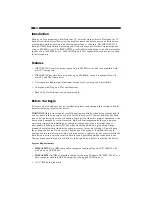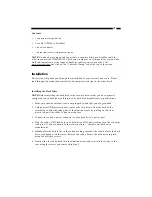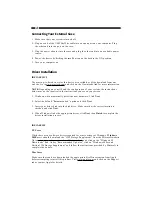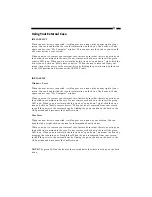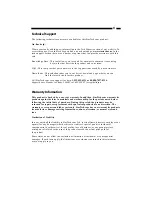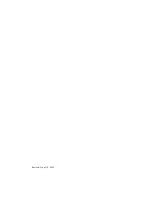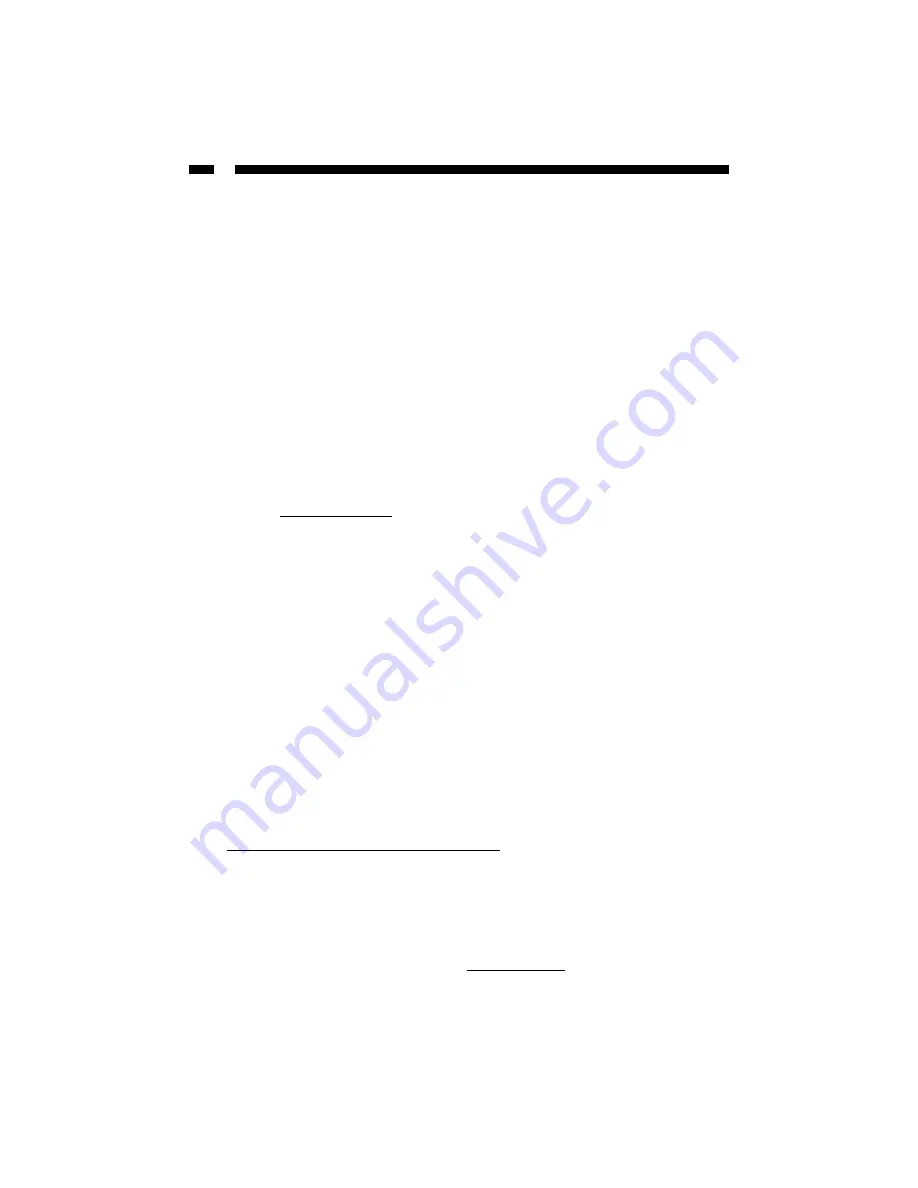
4
Connecting Your External Case
1. Make sure that your system is turned off.
2. Plug one end of the USB/FireWire cable into an open port on your computer. Plug
the other end into the port on the case.
3. Plug the power adapter into the case and plug the other end into an available power
source.
4. Power the device by flicking the small button on the back to the ON position.
5. Turn your computer on.
Driver Installation
IDECASE35U2
The most up-to-date drivers for this device are available as a free download from our
website. Go to www.startech.com and click on the Downloads link for more information.
NOTE:
Depending on your OS and the configuration of your system, the instructions
below may not be identical to the instructions you see on your screen.
1. Windows will automatically detect the new hardware. Click Next.
2. Select the default “Recommended” option and click Next.
3. Insert your driver disk into the disk drive. Make sure that the correct location is
checked and click Next.
4. When Windows finds the appropriate driver, click Next then Finish to complete the
driver installation process.
IDECASE35F
PC Users
While there are no software drivers required for most versions of Windows, Windows
98SE
users should download the “1394 Storage Supplement” from the Microsoft website.
Go to www.microsoft.com/windows98/downloads and click on the “Windows 98
Downloads” link. Under “Recommended Updates”, click on “Windows 98 Second
Edition 1394 Storage Supplement” and follow the instructions provided by Microsoft to
complete the update.
Mac Users
Make sure that you have downloaded the appropriate FireWire extension from Apple
before attempting to install this product. Visit www.apple.com and click on the Support
tab or contact Apple for details.
Summary of Contents for IDECASE35F
Page 9: ...Revised April 14 2003...