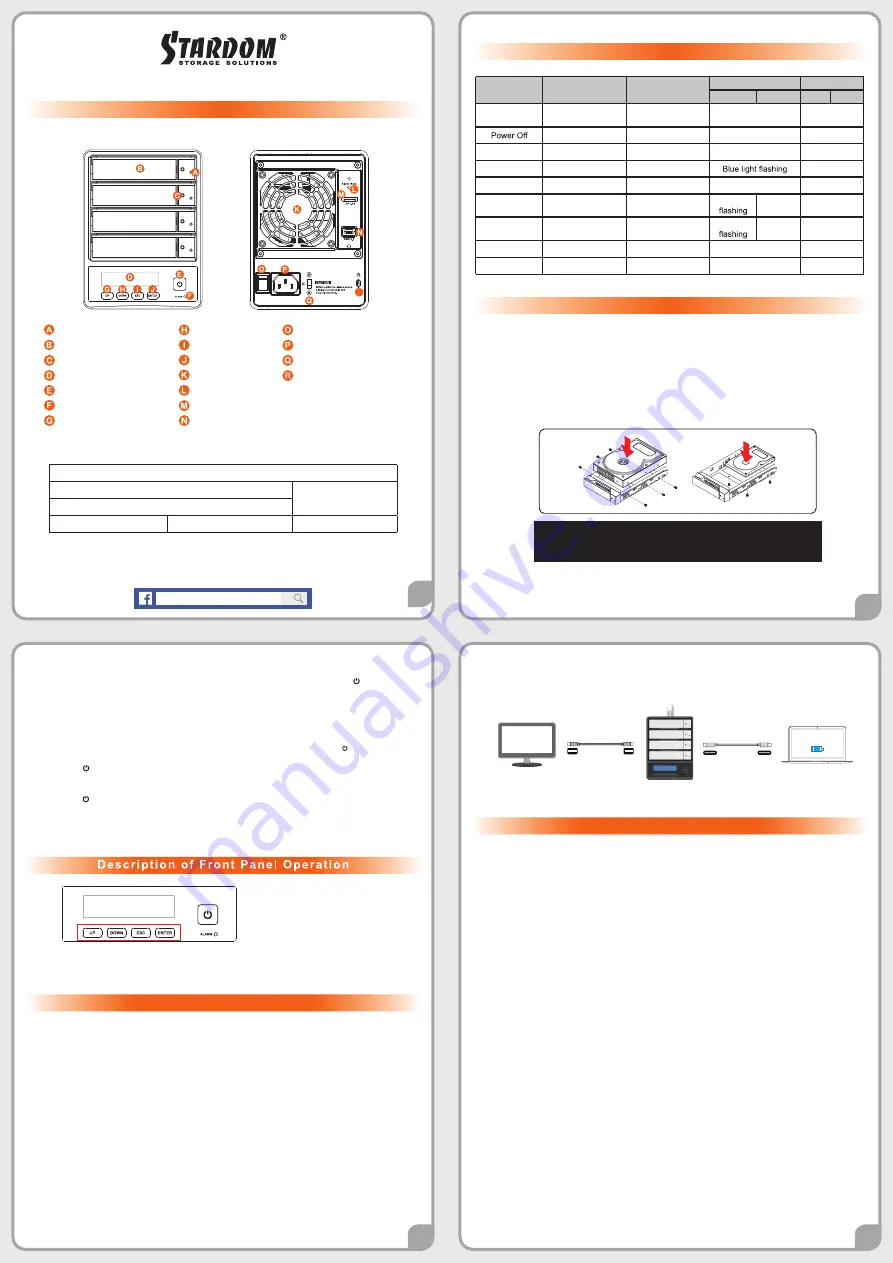
1
3
4
2
★
For DisplayPort (DP 1.1a) and USB Power Delivery (PD) functions,It needs to be used with a USB
Type-C to C cable, and the host must support these functions.
Users can set the RAID mode using the LCD and buttons on the front. The default is JBOD mode.
With the “Quick Setup” feature, users can quickly change other RAID modes.
For other settings, please go to the official website related product page to download the manual,
refer to "5. Description of Front Panel Operation and LCD Information".
SR�-B��+/SR�-BA��+/SR�-B��A Quick Installation Guide
Package Contents and Product Views
Front view
Rear view
HDD access light
HDD enclosure handle
HDD enclosure pin release
LCM display
Power touch switch
System status light
UP button
DOWN button
ESC button
ENTER button
Fan
Mute button
Display port
USB 3.2 Gen1 Type-C port
Power main switch
Power socket
Fan speed switch
Anti-theft lock
Stardom Storage Solutions
Important Notice
When connected to the computer system, it’s prohibited to remove, insert or swap the hard drive
while data transfer is being performed.
It’s prohibited to change the positioning of the drives once the initial installation has been
completed as the changes made to the drive positions may destroy the RAID formation.
The product needs to be restarted after adding or changing the RAID mode, and the update is
guaranteed to be the new RAID mode.
When the Notebook which support USB PD function is only connected to SR4-B31+/ SR4-BA31+,
SR4-B31+/SR4-BA31+ can provide up to 24W (12V/2A) power supply, but if then connected to
other power supply such like the original Notebook power supply, Notebook will automatically judge
which one will be the main power source, usually the one which can provide more Wattage will be.
At this time, SR4-B31+/SR4-BA31+ may be interrupted and re-identified by the Notebook.
Therefore, before connecting to other power supplies, please make sure that there are no data
accessed between Notebook and SR4-B31+/SR4-BA31+.
SR4-B31+/SR4-BA31+ can only provide 24W at most, which is different from the original
Notebook power supply. It mainly to extend the Notebook's usage time. Take Macbook Pro 13" as
an example, the original power supply is 60W, assuming it take 2 hours for it to fully charge the
battery , use SR4-B31+/SR4-BA31+ might need three times time. Therefore, if user need to use
Notebook for a long time, it is recommended to connect the original power supply first before
connect SR4-B31+/SR4-BA31+.
Whenever turning off or unplugging the SR4 from your computer system becomes necessary,
always remember to safely remove it from your operating system first.
It is highly recommended for users to back up important data contained within the SR4 unit on a
regular basis or whenever the user feels necessary to a remote or a separate storage device.
Stardom will not be responsible for any lost of data caused during the use of the unit or the
recovery of the data lost.
�.
�.
�.
�.
�.
�.
�.
4K
More Pixels
(4K@30Hz)
Smart Charge
(24W)
Notebook
★
Notebook will need to support 5V/9V/12V charge.
Open the package and you should find the following :
Hardware Installation
Visual Status Indicator Definitions
1.
2.
3.
4.
5.
Place the system on a stable surface. Ensure that it is well ventilated without blockage to the vent
and kept away from areas near water and damage prone areas.
Use the ejector pin included in the accessory kit and inserted into the pin release opening to eject
the removable drive tray latch and extract the removable drive tray.
For 3.5" HDD/SSD, please secure it by use six the larger screws included in the accessory kit. For
2.5" HDD/SSD, please secure it by use four the smaller screws included in the accessory kit.
When the hard drive installation has been completed, insert the hard drive tray into the system
horizontally and secure the latch into place.
Connect the power cable to the SR4, and then plug the power to the wall socket. Boot-up the unit.
Enter: Enter to next level or Confirm
Esc: Back to next level or Cancel
Up / Down: Select Items
Other Applications
Support DisplayPort
T
he SR4 offers a DisplayPort support DP1.1a, provides up to 4K@30Hz resolution , and is
compatible with monitor and cables with DisplayPort.
By using third-party's DisplayPort adapter, it can be connected to the monitor with Mini DisplayPort
interface.
By using third-party's active DisplayPort adapter, it can be connected to the monitor with VGA, DVI
and HDMI interface.
1.
2.
3.
Support USB Power Delivery (SR4-B31+/SR4-BA31+)
USB Power Delivery (USB-PD) introduces charging technology and unified cable standards.
SR4-B31+/SR4-BA31+ supports USB-PD. Use
USB C to C cable
, it can provide up to 24W (5V/3A
(15W), 9V/2A (18W), 12V/2A (24W)) power charging to the host.
If the connected host is a notebook that supports USB-PD (5V/9V/12V) charging, it will remain
charging after the notebook is powered off or restarted while the SR4-B31+/SR4-BA31+ is still
power on.
If the SR4-B31+/SR4-BA31+ cannot be recognized after the notebook restarted, please
reconnect the
USB C to C cable
or restart the SR4-B31+/SR4-BA31+.
1.
2.
3.
STARDOM
is one brand under
RAIDON TECHNOLOGY, INC.
Thank you for choosing
STARDOM’s
product.
The information provided in this manual was checked before publication, but the actual product
specifications may have changed before shipping; Latest product specifications and updates can be
found at
www.STARDOM.com
.tw or through your sales representative. No separate notifications will be
provided by our company.
If you have any questions about RAIDON products or would like to receive the latest product information,
instruction manuals, or firmware, please contact
for assistance.
All product-related content in this manual are copyrighted by
RAIDON TECHNOLOGY, INC.
Note: Please avoid using hard disk drives from different manufac
turers or different models from the same manufacturer as
this may impact system performance.
7.
8.
9.
10.
11.
First turn
the power main switch on the back of the product
to “I” to turn the power on, then gently
press
the power touch switch on the front of the product
until the power symbol " " will light red.
Set the storage mode using the LCD and buttons on the front (please refer to section 5 for front
panel and LCD information).
After boot-up, your operating system will automatically detect the storage capacity of your hard
drives. Please follow the operating system instructions to configure and format your drives. The
formatted drives can be configured for the RAID setup.
If the product is not in use at the moment, the product can be put into power-off mode: first press
the power touch switcth on the front of the product
until the power symbol " " turns to red; to
use the product, press
the power touch switcth on the front of the product
until the power
symbol " " turns to blue.
If the product is not used for a long time, please turn off the power main switch on the back of the
product: first gently press
the power touch switch on the front of the product
until the power
symbol " " turns to red, then turn
the power main switch on the back of the product
to " O " to
turn off the power.
Please check the included parts and the product itself for any damage or missing
parts. If you have any questions, please contact the retailer or sales representative.
Please download the user manual from the official website (www.stardom.com.tw)
˙
˙
SR4 product x 1 ( with removable drive tray enclosed x4)
USB 3.2 C to C Cable x 1 (for SR4-BA31+/SR4-B31+)
USB 3.2 C to A Cable x 1 (for SR4-BA31+/SR4-B31A)
Power Cable x1
Handle x1
Quick Installation Guide x1
Screws & Ejector pins
※
The product is in a state of near-complete power-off in shutdown mode, and the hard disk, LCM,
and fan are all out of operation, providing only a small portion of power for preparation for
subsequent startup.
6. Connect the USB cable to the computer and the SR4 relevant port respectively.
SR4-B31+/SR4-BA31+
Status
Power Touch Switch
System status light
HDD LED
Buzzer
RAID
JBOD
RAID JBOD
Power Main
Switch is not on
— —
— —
— —
— —
Red light always on
— —
— —
— —
No HDD
Blue light always on
— —
— —
Access
Blue light always on
— —
— —
Disk Idle
Blue light always on
— —
Blue light always on
— —
Rebuilding -
Source
Blue light always on
— —
Blue light
— —
— —
Rebuilding -
Target
Blue light always on
— —
Purple light
— —
— —
Fan Failed
Blue light always on
Red light always on
Blue light always on
YES
Over Temp
Blue light always on
Red light always on
Blue light always on
YES
— —
V�.� (Jun. ����)
High
Low
R


