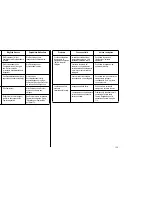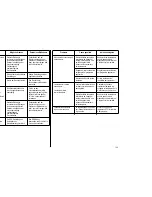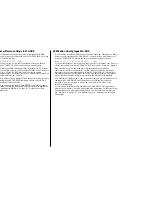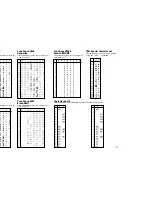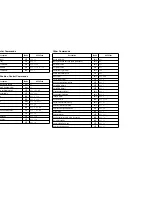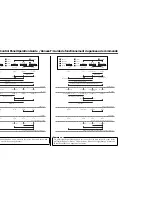142
Prüfen der Systemsoftware-Einstellungen in Windows
Wenn Sie Probleme beim Drucken von einer Windows-Applikation haben, sollten
Sie die folgenden drei Punkte prüfen:
✓
Ist der verwendete Drucker als Standarddrucker eingestellt?
✓
Ist der verwendete Drucker richtig in der Applikation gewählt worden?
✓
Ist die richtige Schnittstelle gewählt worden?
Sie sollten sich auch nach der Microsoft Anwenderhilfe für Windows richten, in der
nützliche Informationen enthalten sind. Wenn die Probleme weiter bestehen, lassen
Sie sich bei Ihrem Software-Händler beraten.
Prüfen der Drucker-Standardeinstellung
❏
Das
Systemsteuerung
-Symbol im Hauptfenster doppelklicken.
❏
Das
Drucker
-Symbol doppelklicken.
❏
Prüfen, ob der Name Ihres Star-Druckers als Standarddrucker angegeben ist.
Wenn nicht, den Namen des Druckers in der Liste der installierten Drucker
doppelklicken.
❏
Die Option
Schließen
anklicken, um das Systemsteuerung-Fenster zu schließen.
Prüfen der Druckerwahl in der Applikation
❏
Die Option Drucken im Datei-Menü der Applikation wählen. Ein Fenster mit
den verfügbaren Druckern erscheint.
❏
Prüfen, ob der Name Ihres Star-Druckers als Standarddrucker angegeben ist.
Wenn nicht, wählen und den Druck aus der Applikation erneut einleiten.
Prüfen der Schnittstelle
❏
Das
Systemsteuerung
-Symbol im Hauptfenster doppelklicken.
❏
Das
Drucker
-Symbol doppelklicken.
❏
Den Namen Ihres Star-Druckers in der Liste der installierten Drucker
doppelklicken.
❏
Auf Verbinden klicken.
❏
Sicherstellen, daß Ihr Druckerkabel an die in der Liste der Anschlüsse
angegebene Schnittstelle angeschlossen ist.
Wenn Sie ein Parallelkabel verwenden, sollte in den meisten Fällen die Buchse
LPT1 verwendet werden. Wenn Sie den optionalen Seriell-Parallel-Adapter
verwenden, sollte COM1 oder COM2 verwendet werden. Klicken Sie den
richtigen Anschluß an.
❏
Klicken Sie auf
OK
.
❏
Klicken Sie auf
Schließen
, um zum Systemsteuerung-Fenster zurückzukehren.
Controllo delle regolazioni di software di sistema in
Windows
Quando si hanno problemi nella stampa da un’applicazione per Windows,
controllare i tre punti seguenti:
✓
La stampante impiegata è la stampante di default?
✓
La stampante impiegata è selezionata correttamente nell’applicazione?
✓
É selezionata la porta corretta?
Fare inoltre riferimento alla Guida per l’utilizzatore di Microsoft Windows per altre
informazioni utili. Se si hanno ancora problemi, consultare il rivenditore di software.
Controllo della selezione stampante di default
❏
Fare un doppio clic sull’icona
Control Panel
nella finestra Main.
❏
Fare un doppio clic sull’icona
Printers
.
❏
Controllare che il nome della stampante Star sia la stampante di default. Se non
lo fosse, fare un doppio clic sul nome della stampante nella lista delle stampanti
installate.
❏
Cliccare su
Close
per tornare alla finestra Control Panel.
Controllo della selezione stampante dell’applicazione
❏
Selezionare Print dal menu File dell’applicazione e appare una finestra che
elenca le stampanti disponibili.
❏
Controllare che sia selezionato il nome della stampante Star. Se non lo fesse,
selezionarlo e provare di nuovo a stampare dall’applicazione.
Controllo della porta
❏
Fare un doppio clic sull’icona
Control Panel
nella finestra Main.
❏
Fare un doppio clic sull’icona
Printers
.
❏
Fare un doppio clic sul nome della stampante Star nella lista delle stampanti
installate.
❏
Cliccare
Connect
.
❏
Assicurarsi che il cavo stampante sia collegato alla porta evidenziata nella lista
delle porte.
Se si usa un cavo parallelo, probabilmente si usa LPT1. Se si usa il convertitore
interfaccia da seriale a parallelo opzionale, si usa COM1 o COM2. Cliccare sul
nome della porta corretta.
❏
Cliccare
OK
.
❏
Cliccare Close per tornare alla finestra
Control Panel
.