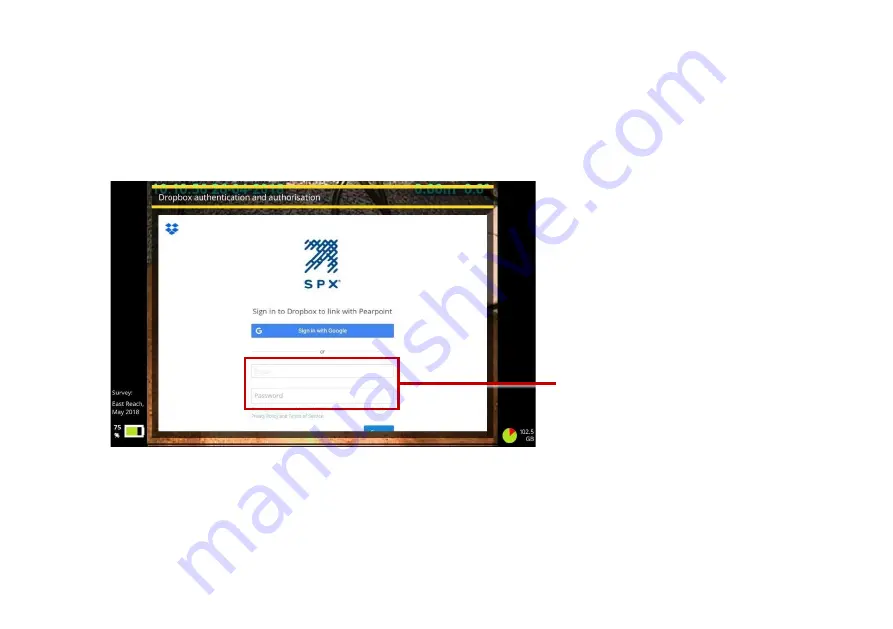
C550c Operation Manual
5 System setup
128
4 In the
Dropbox authentication and authorization
screens, enter the email address and password
for a valid Dropbox account using the keyboard
Tab
key to navigate from one box to the next.
Note: We recommend that you do not use your personal Dropbox account. Instead, use a company
account or a custom account specifically for storing survey reports.
Fig. 5-18: Dropbox login screen.
1
Email address and password.
5
If prompted, follow the instructions on the reCAPTCHA verification screen. Use the keyboard tab key
to navigate to the text input boxes.
Note: reCAPTCHA is a Google spam prevention test designed to
confirm that a computer user is human and not a bot.
1






























