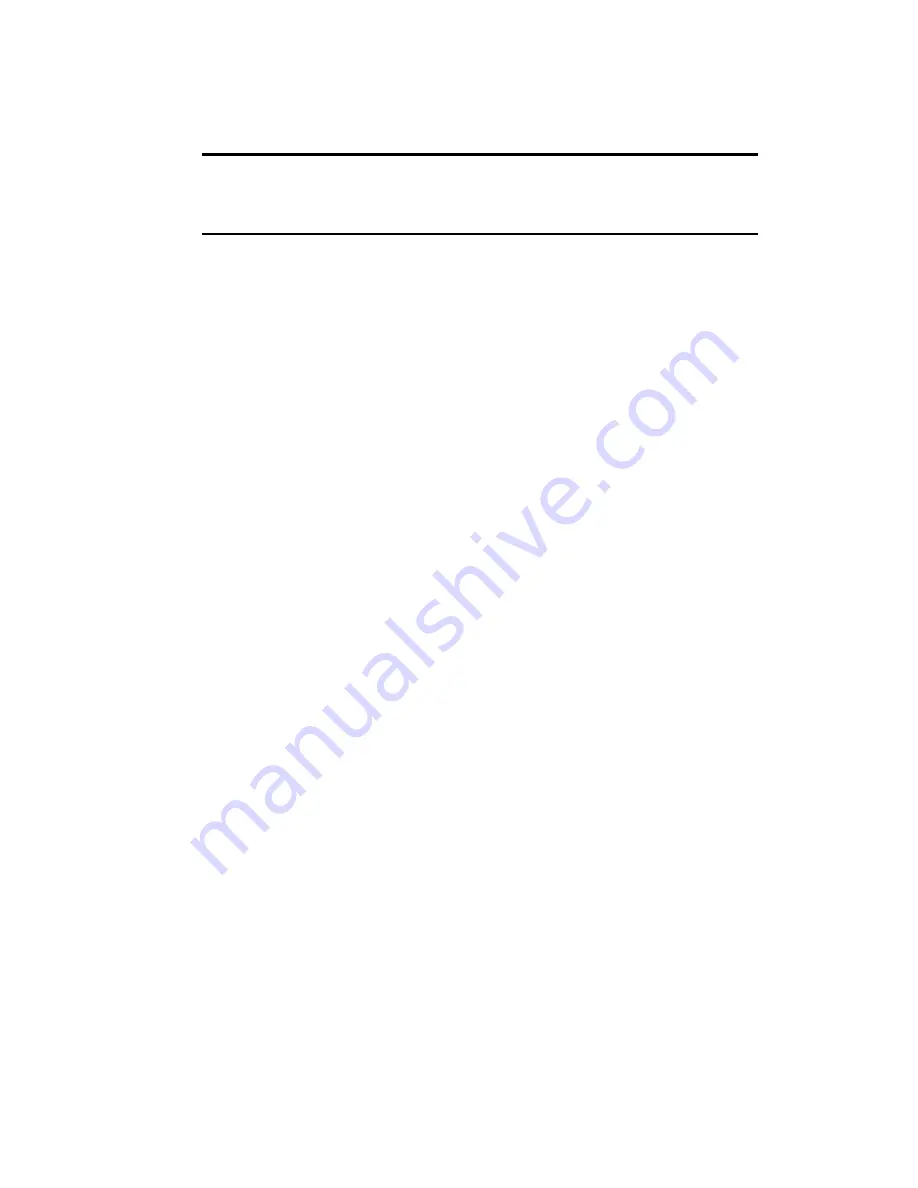
Section 2: Installing the PCS Connection Card
26
2A: Installation on Notebook PCs
7.
Once your PCS Customer Solutions Specialist has given you your
card’s phone number, enter the number in the top and bottom fields
and click
Next
to continue.
Note:
If the phone numbers you entered in the two fields do not match, a
warning will appear requesting that you verify that the phone numbers
entered are correct.
You have now successfully completed the activation process. Your
phone number and lock code will be displayed at the bottom of the
final activation window.
8.
Click
Finish
to exit the Sprint Activation Wizard.
On completion of this step, Your PCS Connection Card is ready for use.
Section 3A: The PCS Connection Manager Window (Notebook PCs) on
page 43 explains how to use the PCS Connection Manager Software to
manage and monitor your connections.
Summary of Contents for PCS Connection Card CF2031
Page 1: ...User s Guide PCS Connection CardTM Model CF2031...
Page 8: ......
Page 10: ......
Page 11: ...Section 1 PCS Connection Card Basics 5 Section 1 PCSConnectionCard TM Basics...
Page 12: ...6...
Page 22: ...16...
Page 46: ...40...
Page 47: ...Section 3 Using the PCS Connection Card 41 Section 3 Using the PCS Connection Card TM...
Page 48: ...42...
Page 66: ...60...
Page 82: ...76...
Page 116: ...110...
Page 126: ...120...
Page 127: ...Section 4 PCS Vision 121 Section 4 PCS VisionSM...
Page 128: ...122...
Page 136: ...130...
Page 148: ...142...
Page 150: ...144...
Page 167: ...161...
















































