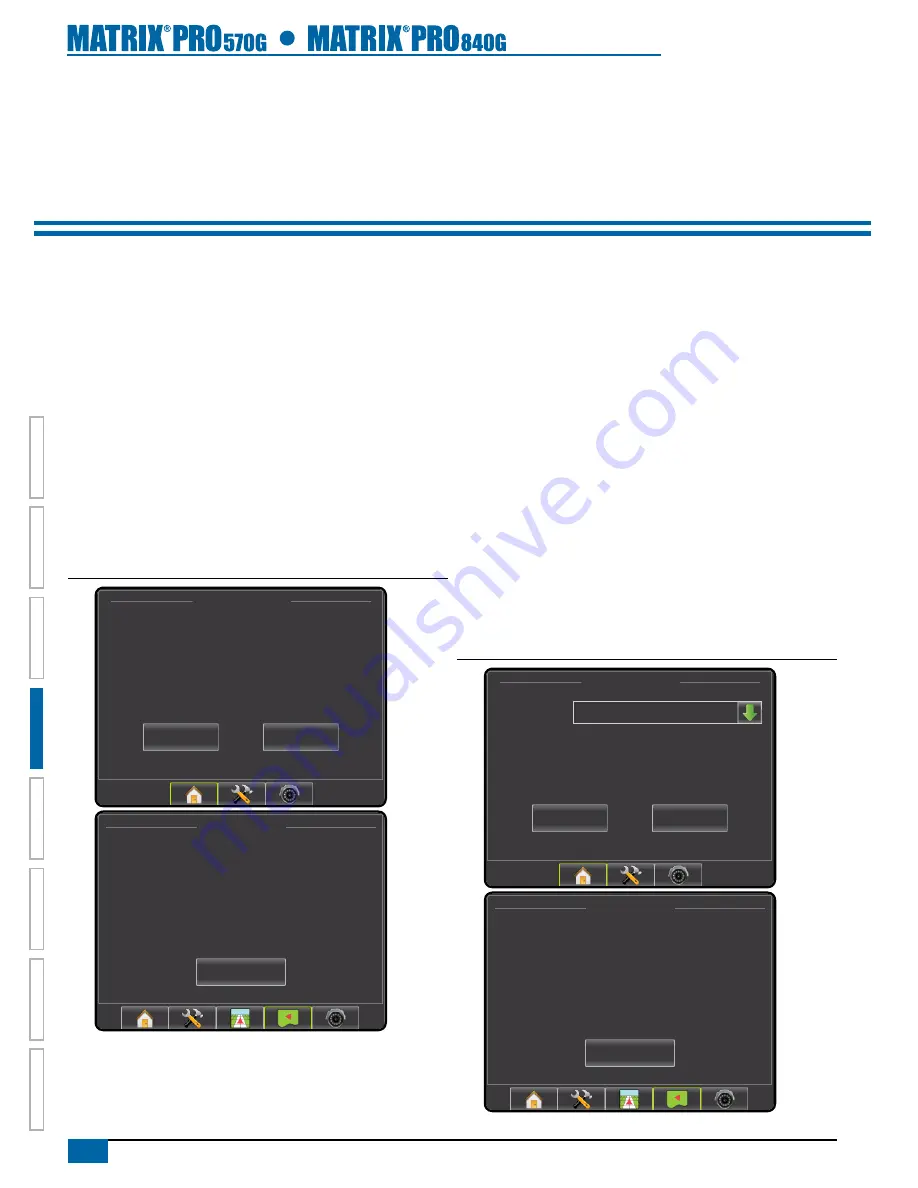
22
www.teejet.com
HOME
OVER
VIE
W
SE
TUP
POWER
APPENDIX
FULL SCREEN
INTR
ODUC
TION
GUID
ANCE
Chapter 4 – JobS / home SCreen
Once the power up sequence has completed, the Home screen will appear with the option to start a new job or continue an existing job.
The console must have GPS before starting or continuing job.
Setup for the specific vehicle and its components must be completed before starting a job.
Once a job is active, some setup
options are not available to be changed. See the Unit Setup Mode Menu Structure chart in the introduction chapter or setup chapter for details.
To change between simple mode and advanced mode, see the configuration chapter under Data Management – Options.
Simple Mode
In simple mode, only one job will be available at a time. Only bounded
and applied area are displayed on the home screen. Only the current
job is available for saving in Reports, and use with Fieldware Link is
not available.
Figure 4-1: Simple Mode Home Screen
12/14/10 3:52 AM
do you want to start a new job data or continue last job?
Starting a new job will clear the previous job data.
New Job
Continue
12/14/10 6:33 AM
Applied: 17.21 ac
bounded: --
Close Job
Advanced Mode
In advanced mode, more than one job will be available at any time.
Client, farm, field, job, bounded area and applied area are displayed
on the home screen. The Job name is the only information that can
be entered using the console. All saved jobs can be saved in Reports.
With Fieldware Link, a user can input client, farm and field data as
well as duplicate/edit jobs for reuse of boundaries and guidelines.
Client, Farm and Field information can only be inputted using
Fieldware Link.
Figure 4-2: Advanced Mode Home Screen
4/4/11 6:38 AM
Job
Client: Mr. Nelson
New Job
Field: Nelson Plot #23
Farm: Townville Station
Start Job
Fertilize
12/14/10 6:33 AM
Applied: 17.21 ac
Field: Nelson Plot #23
bounded: --
Farm: Townville Station
Close Job
Job: Fertilize
Client: Mr. Nelson






























