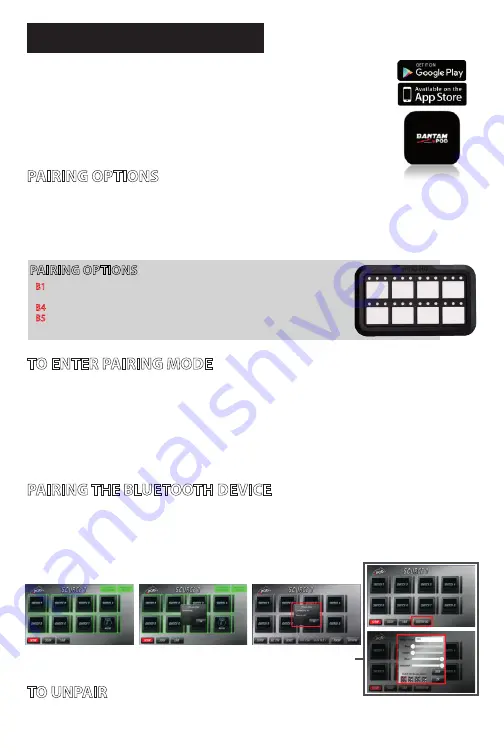
PAIRING OPTIONS
Once the app is activated, your HD will automatically be recog-
nized. Pairing the panel to a Bluetooth device makes sure the
panel only works with the device(s) that are paired and no other
unwanted device can link to the panel.
PAIRING OPTIONS
TO ENTER PAIRING MODE
With the control cable unplugged, hold down one of the three
options then plug in the control cable to the panel. After the
boot up sequence is finished, release the switch on the panel. For
options B1 and B5, the white lights on the panel will start to flash.
You will have 1 minute to pair the device once you have entered
pairing mode.
PAIRING THE BLUETOOTH DEVICE
Once the panel is in pairing mode, start the Bantam app, touch
“Setup” then click “Scan.” Within 10 seconds, the “Switch HD” will
show up; select it. NOTE: Panel comes set as “Multiple Devices”
pairing. This allows the device to connect to the panel without
putting the panel in pairing mode.
TO UNPAIR
See Pairing Options above (option B4), which will unpair the
panel from all paired devices.
BLUETOOTH PAIRING
Pair multiple devices to allow panel to link to more than one Bluetooth
device.
Unpair with all devices to allow panel to link to any Bluetooth device.
Pair a single device to only allow panel to link to one Bluetooth device, and
unpair all other devices.
B1
B4
B5
B1
B4
B5
Start by going to Google Play for Android devices or
iTunes for Apple devices and search “sPOD Bantam”.
Download the sPOD Bantam app onto your smart-
phone or tablet. Be sure that your device’s Bluetooth
is turned on.
To access HD settings such as backlight color
customization, backlight timer and Source select






