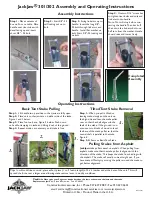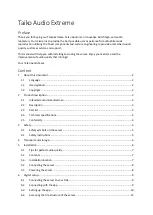Customer Service 1-888-707-1880
Dyaco Canada Inc. 2013
Email: [email protected]
19
Custom User Defined Program
The custom program allows you to build and save a custom program. You can build your own
custom program by following the instructions below or you can save any other preset program you
complete as a custom program. The custom program allows you to further personalize it by adding
your facility name.
1. Press the
Custom
key. The message window will show a welcome message; if you had
previously saved a program the message will contain the name you gave it. Then press the
Enter
key to begin programming.
2. When you press enter, the message window will show “Name – A”, if there is no name saved. If
the name “Custom Workout” had been previously saved the message window will show
“Name – Custom Workout” and the C in Custom will be blinking. If there is a name saved you
can change it or you may press the Stop key to keep the name and continue to the next step. If
you want to enter a name use the Up and/or the Down key to change the first letter then press
Enter to save the first letter and continue to the next letter. When you have finished entering the
name press the Stop key to save the name and continue to the next step.
3. The message window will ask you to enter your
Age
. You may enter your Age, using the Up
and Down keys or the numeric key pad, then press the Enter key to accept the new number
and proceed on to the next screen.
4. You are now asked to enter your
Weight
. You may adjust the Weight number using the Up and
Down keys or the numeric key pad then press enter to continue.
5. Next is
Time
. You may adjust the Time and press enter to continue.
6. Now you are asked to adjust the
Max Level.
This is the peak exertion level you will experience
during the program. Adjust the level and then press enter.
7. Now the first column will be blinking and you are asked to adjust the level for the first segment
of the workout. When you finish adjusting the first segment, or if you don’t want to change, then
press enter to continue to the next segment.
8. The next segment will show the same level as the previously adjusted segment. Repeat the
same process as the last segment then press enter. Continue this process until all twenty
segments have been set.
9. The message window will then tell you to press enter to save the program. After saving the
program the message window says “New program saved” then will give you the option to Start
or modify the program. Pressing Stop will exit to the start up screen.
10. If you want to increase or decrease the workload at any time during the program press the Up
or Down key. This will only affect the workload for the present position in the profile. When the
profile changes to the next column it will return to the preset work level.
11. During the User 1 or User 2 program you will be able to scroll through the data in the message
window by pressing the adjacent
Display key
, switch between the profile display and a quarter
mile track by pressing the Display key adjacent to the matrix