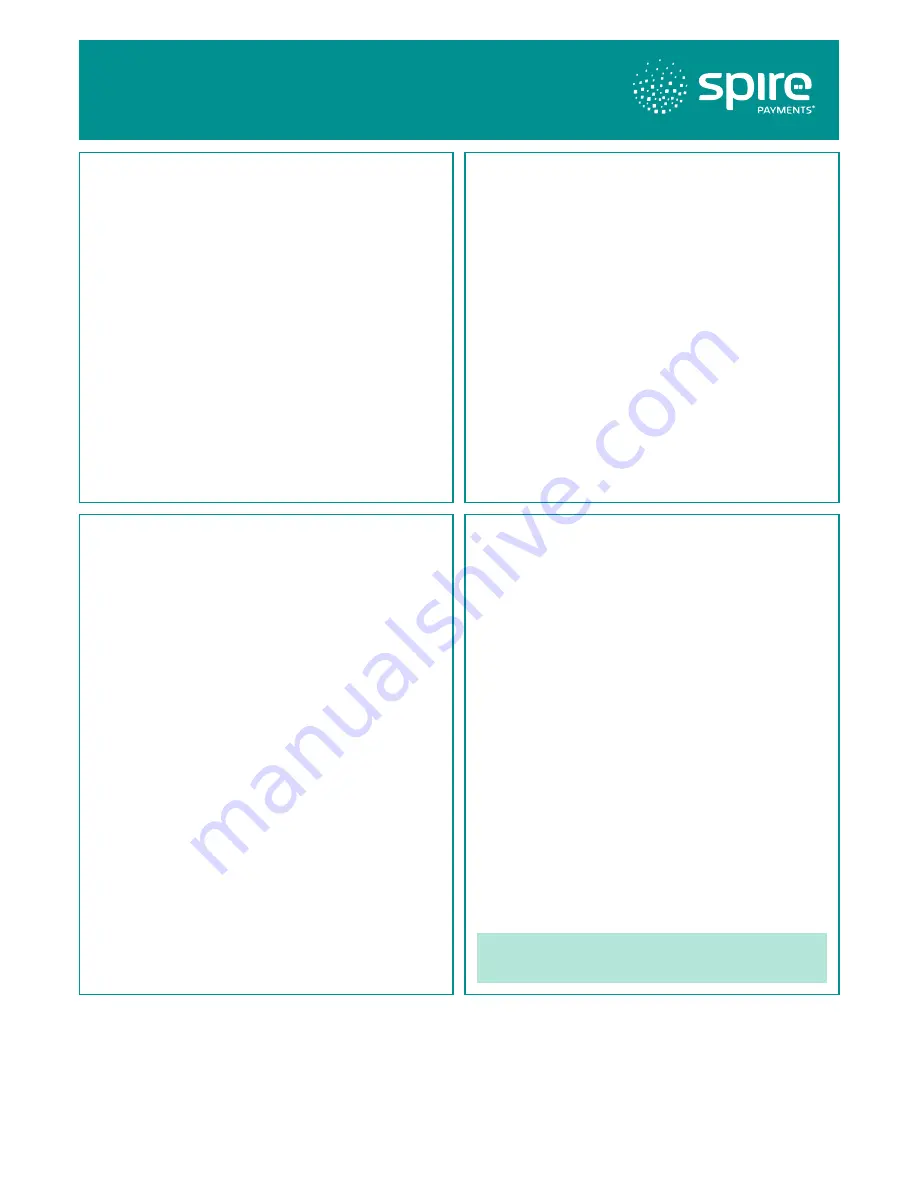
Quick Reference Guide
T4220 (Elavon)
22136-02
Page
2
Sale (Inserting a Chip Card)
Step 1.
You can start a Chip and PIN-Pad sale transaction in one of two ways:
• Select SALE from the Idle Screen and insert a Chip Card into
the terminal’s Chip Card reader (or into the optional PIN-Pad)
• Insert the Chip Card straight into the terminal’s Chip Card reader
(or into the optional PIN-Pad).
Step 2.
Type in the SALE AMOUNT in pence or cents (in ROI) and
press
Enter
.
Example: Typing in
1000
would equate
to a value of
£10.00 (€10.00 in ROI)
.
Step 3.
The customer must type in their Personal Identification Number
(PIN) on the terminal keypad (or into the optional PIN-Pad). After the
PIN has been typed in, the customer should press
Enter.
The terminal will now attempt to connect to Elavon. The terminal
will then display a response. If the transaction is APPROVED, the
Approval Code will then be displayed and the terminal will print
the Merchant Copy of the receipt.
Step 4.
Remove the card and tear off the Merchant Copy of the receipt and
press
OK/Enter. The terminal will then print the Customer Copy of the
receipt and display the response again.
Step 5.
Tear off the Customer Copy and hand it to the customer along with
their card. Then press
Enter
to return to the idle screen.
Refund (Inserting a Chip Card)
Step 1.
Select REFUND from the Idle Screen.
Step 2.
Insert the customer’s Chip Card into the terminal’s Chip Card
reader (or into the optional PIN-Pad).
Step 3.
Type in the REFUND AMOUNT in pence or cents, and press
Enter
.
Example: Typing in
1000
would equate
to a value of
£10.00 (€10.00 in ROI)
.
The terminal will now attempt to connect to Elavon.
The terminal will then display a response.
If the transaction is APPROVED the terminal will display APPROVAL
and print the Merchant Copy of the receipt.
Step 4.
Remove the card and the Merchant Copy of the receipt.
Step 5.
Press
Enter
to confirm, the terminal will print the Customer
Copy of the receipt.
Press
Enter
to return to the Idle Screen.
Sale Keyed (Keyed Entry, for Customer Not Present)
Step 1.
Select SALE from the Idle Screen and carefully type in the long
number on the front of the card. As you type, you will notice that the
messages changes from SWIPE/INSERT CARD to ENTER CARD NUMBER
and the number begins to appear in the box on the screen. Once the
number has been typed in correctly, press
Enter
.
Step 2.
Type in the EXPIRATION DATE and press
Enter
.
Step 3.
You will then be asked if the card holder is present. Press
NO/Clear
to continue or
Cancel
to cancel the transaction.
Step 4.
Type in the SALE AMOUNT in pence (or cents in ROI)
and press
Enter
.
Example: Typing in
1000
would equate
to a value of
£10.00 (€10.00 in ROI)
.
Step 5.
Type in the 3 digit CVV2 code (security code) on the back of the
card (4 digits on the front of the card for American Express) and press
Enter
.
The terminal will now attempt to connect to Elavon.
Step 6.
Now you must decide if you are willing to continue with the
transaction based upon Elavon response displayed.
If you press
NO/Clear
, the terminal will print out the Reversal Copy
of the receipt and connect to Elavon to reverse the transaction. If
successful, the terminal will display
REVERSAL ACCEPTED
.
Press
Enter
to return to the idle screen.
If you press
YES/Enter
, the Approval Code will be displayed and
the terminal will print the Merchant Copy of the receipt.
Step 7.
Tear off the Merchant Copy of the receipt and press
OK/ Enter
.
Step 8.
Tear off the Customer Copy and press
Enter
to return
to the idle screen.
Please refer to User Manual for instructions
including all screen prompts.
Settlement/Batch
Please Note: At the end of each business day, the Settlement procedure
must be performed on the terminal.
• If any transactions have been stored in the terminal, a successful
Settlement will force them through to Elavon
• If you do not complete this procedure, funds will not be paid into
your bank
Step 1.
Ensure the Idle Screen is displayed. Then press the
SETTLE
button
on the keypad.
Step 2.
The terminal will display the current total of Sales since the last
Settlement. Check this total against your records and press
Yes
or
No
as appropriate.
If you choose
No
, then the Settlement procedure will be terminated
whilst you check your records against the current Audit Report.
Step 3.
The terminal will then display the current total of Refunds since
the last Settlement. Check this total against your records and press
Yes
or
No
as appropriate.
If you choose
No
, then the Settlement procedure will be terminated
whilst you check your records against the current Audit Report.
The terminal will now attempt to connect to Elavon
When all transactions have been verified by the bank, the terminal
will print a detailed Settlement report.
The Settlement report includes summaries of sales and refunds by
card type and by currency (if applicable), in addition to a detailed
report of all transactions since the last settlement.
© Copyright 2011 – 2013 Spire Payments Holdings S.a.r.l. All rights reserved.
Spire Payments is a registered trademark of Spire Payments Holdings S.a.r.l.
Spire Payments and the Spire Payments logo are trademarks, service marks or registered trademarks or service marks of Spire Payments Holdings S.a.r.l..
All other trademarks are the property of their respective owners.
All information is subject to change without notice and Spire Payments Holdings S.a.r.l. does not warrant the information’s accuracy or correctness.
Any Spire Payments software described in this document is subject to a Software Licence Agreement. Please refer to the Software Licence Agreement
for information regarding the terms of use.


