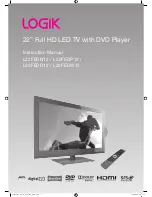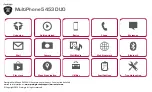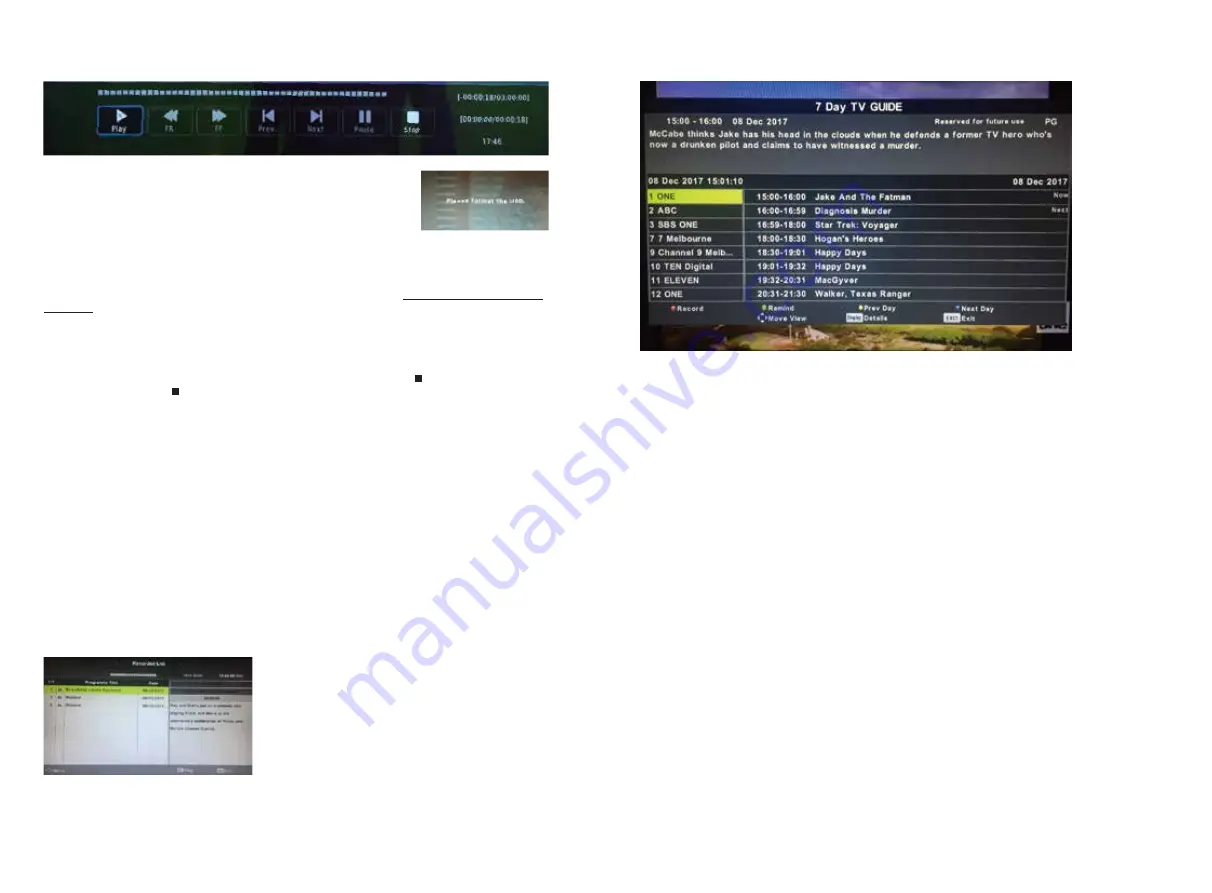
PVR
EPG
Press the
EPG
button on the Remote control to access the Electronic Program Guide
(DTV only)
Use the
͌
/
͊
keys on the remote to select a channel. The current programme on that channel
will be displayed in the box on the right. You can then use the
͌
/
͊
keys to scroll up or down
to select a programme. Note programmes will be displayed until midnight of the current day.
You need to move to the next day by pressing the blue button on the remote to view
after midnight and for the next day. To view programmes from the previous day, press the
yellow button on the remote.
Record
Press the
RED
button on the remote control to enter the Recording sub-menu. You can set the
channel, start and end times of the program you want to record using the
ŻŹD
nd
͌
/
͊
buttons. A USB drive must be inserted in the TV to record. For more information on recording,
please see
more information on the PVR function.
Info
Press the
GREEN
button on the remote to display detailed information about the program.
Schedule
Press the
YELLOW
button on the remote to display the Schedule List to display the
programmes you
have scheduled to record or be reminded of.
Remind
Press the
BLUE
button on the remote control to set a reminder for a program you would like
to watch at a later date. Note this reminder which consists of a popup on the screen will only be
displayed if the TV is on and the source is DTV.
NOTE 1:
If you select a channel in the EPG and the available programmes are not displayed,
briefly exit the EPG and quickly tune in to the channel. This will ensure the programme is
downloaded for that channel.
NOTE 2:
The EPG for a particular channel will only work if you can tune in to the Channel
based on your location and TV signal area.
18
19
RECORD Live TV
Ensure you have a correctly formatted USB drive inserted in the TV
before recording. If the USB drive is not formatted properly, the TV
will display a message advising that the USB drive needs to be
formatted. To do this, go to the Option Menu, select PVR File
System and follow the steps in the PVR File System sub-menu to
format the USB Drive. Please ensure that you do not have any
valuable data on the drive before you do this.
When watching TV, you can press the
•
Record button on the remote to start recording a
programme. The Power light will also start flashing red/green
to confirm that recording is in
progress. The TV will also display the recording control menu (shown above) when you
commence recording.
NOTE:
If you want to display this menu at any time when recording, simply press the
OK
button on the remote.
Stop Recording
Press
OK
on the remote to display the Record Menu then press the button to stop recording.
You can also press the button twice to stop recording (the first press will bring up the
Record Menu). The TV will then display a confirmation message to stop recording. Press
Ż
on the remote to confirm. When the storage space of the USB drive is full, the TV will display a
warning message then stop recording and return to normal broadcast Television.
Time Shift/Pause Live TV
While watching DTV, press the “T.
SHIFT” button on the remote control to
S
ause
O
ive
TV plus bring up the time shift control menu. The time shift control menu is similar to the
Record menu and you can perform various functions such as exit time shift, or fast forward
to catch up to the live program etc.
Pressing the “T.SHIFT” button again will continue the live program from where you
paused it (time shift).
NOTE:
To display the Time Shift menu when the TV is either paused or on Time Shift
playback, press the “
OK
” button on the remote control.
NOTE. The PVR function is only available for the TV channel that is being viewed. If you
change the channel, the PVR function will stop. You cannot switch to another Source
while recording. If you change the source, the recording will also be stopped.
To view programmes already recorded on the USB or view upcoming reminders, press the
R. List button on the remote.
Summary of Contents for 8 Series
Page 1: ...Series 8 18 5 21 5 23 8 ...