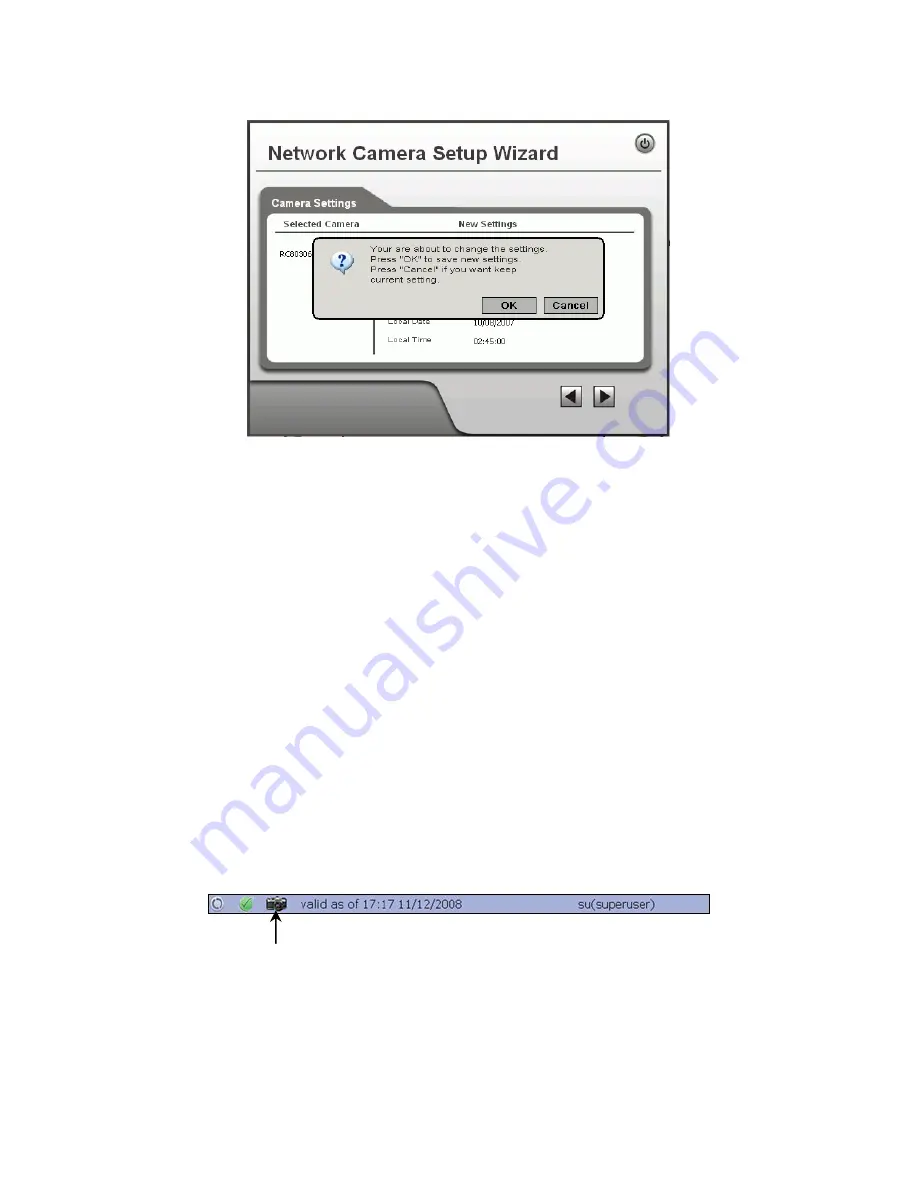
11. Click
OK
to confirm that you want to save the new settings. If you want to cancel
your changes, click
Cancel
.
12. After clicking
OK
, the
Successful
screen displays.
Clicking the
Install Utility
button will install the Viewing/Recording utility.
13. Click
Exit
to end the Wizard. Setup is now complete.
Configuring Library BlueScale Vision
1. Using a remote connection, use a web browser to log into the BlueScale user
interface on your library.
2. From the menu toolbar, select
Configuration
> System to display the System
Setup screen.
3.
Scroll down to see the Other Setting pane in the System Setup screen.
4.
Enter the IP address for the camera in the BlueScale Vision IP Address field.
5.
Use a shielded Ethernet cable to connect the BlueScale Vision connector on the back
of the library to the network.
Viewing Live Video
1. Click the camera icon in the Status bar to launch the web-based BlueScale Vision
viewer.
Camera icon
Page 4





