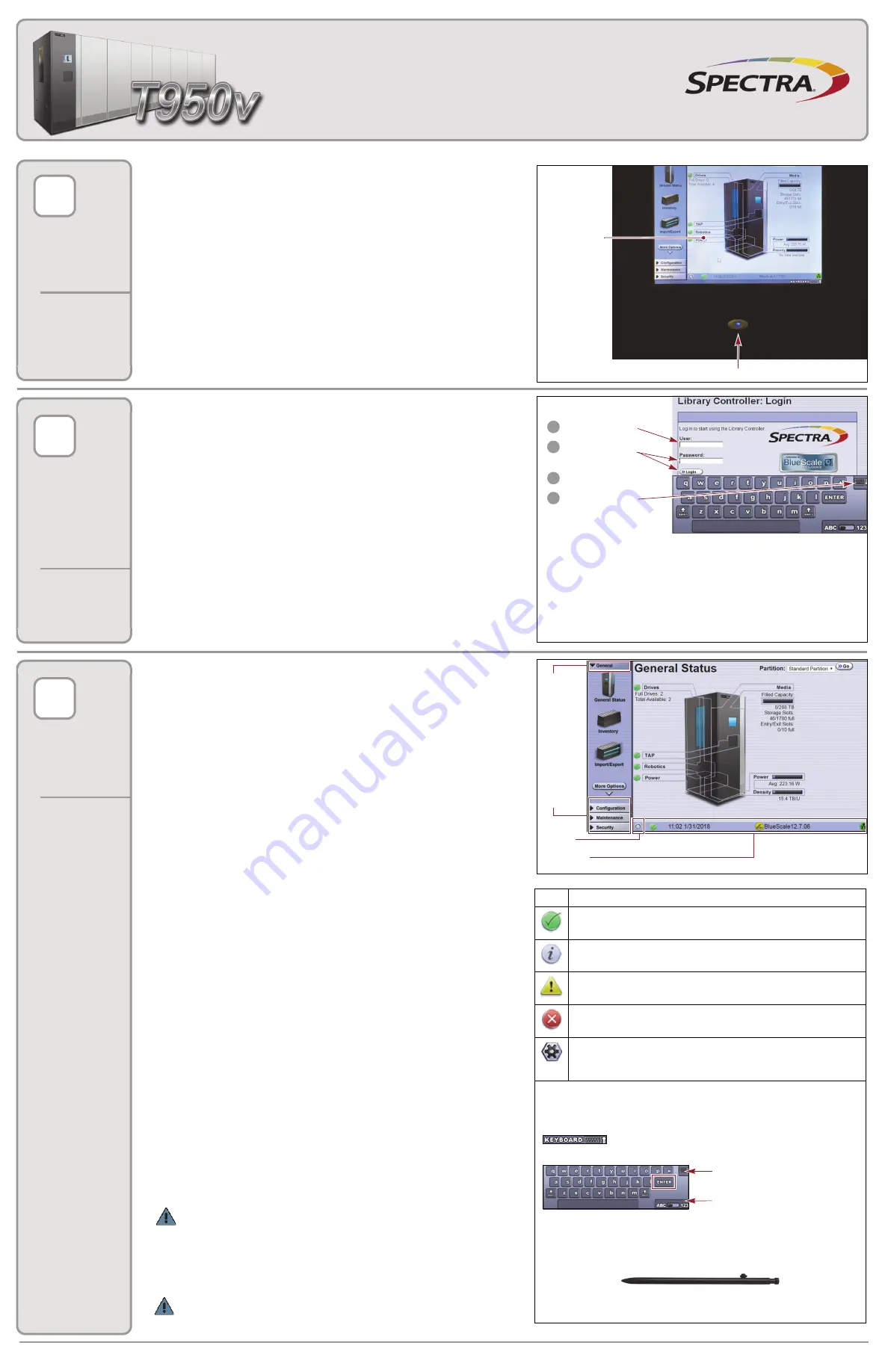
© 2018 ArcticBlue, BlackPearl, BlueScale, CC, Spectra, SpectraGuard, Spectra Logic, TeraPack, TFinity, TranScale, and Verde are registered trademarks of Spectra Logic Corporation. SeeVault and Eon
Protect are trademarks of Spectra Logic Corporation. All rights reserved worldwide. All other trademarks and registered trademarks are the property of their respective owners
S
PECTRA
T950 L
IBRARY
Q
UICK
R
EFERENCE
G
UIDE
P
OWERING
THE
L
IBRARY
O
N
AND
O
FF
L
OGGING
I
NTO
AND
O
UT
OF
THE
U
SER
I
NTERFACE
U
SING
THE
B
LUE
S
CALE
I
NTERFACE
1
2
3
Keep this guide near the library for quick reference about the most common
library operations. Refer to the
Spectra T950V Library User Guide
support.spectralogic.com/documentation
for detailed library information.
Power On
Press and hold the front panel power button for several seconds
until the button’s LED illuminates. Wait while the library completes its power-on
sequence, which takes about five minutes depending on the library configuration.
During the power-on sequence the library initializes all components.
Power Off
If the power button is illuminated, press and hold the front panel
power button until the button’s LED starts flashing (about 6 seconds). If the
button is not illuminated (but the library is running), log in as a superuser and
use the General Status screen soft power button. The power-off sequence takes
approximately one minute to allow applications to shut down gracefully.
Note:
If the library is experiencing problems, do not power it off unless
specifically directed to do so by Spectra Logic Technical Support.
Log Into the Library
After the power-on sequence completes, the Login
screen displays.
Note:
If the pre-login General Status screen is displayed, click
select here to
login
at the bottom of the screen to display the Login screen.
1.
Using the stylus, touch (to select) the User box and enter the user name.
2.
If you configured a password for the user entered in
, use the stylus to
select the Password box and enter the password. Then click
Login
.
If you have not configured a password—leave the password field blank,
and click
Login
.
3.
Wait for the initialization process to complete.
4.
Close the keyboard by selecting its icon with the stylus.
Log Out of the Library
From the Security screen, select
Switch User
to
log out and re-display the login screen.
The library’s user interface lets you set configuration options, view library and
drive information and metrics, manage media, and monitor library operations.
Toolbars
Selecting a toolbar along the left side of the screen
expands it to display the available options within that menu. The General
toolbar accesses the most frequently used library screens and controls:
General Status
—Displays the current status for all of the major library
components for the selected library partition.
Inventory
—Displays controls for viewing the library’s media inventory
and for moving media from one location in the library to another.
Import/Export
—Displays controls for importing and exporting media.
Metrics
—Displays metrics for tape drive performance, power
consumption, and storage density for the media types in the library.
Media Lifecycle Management
—Displays options for generating and
viewing Media Lifecycle Management reports.
Status Bar
The status bar is located at the bottom of the screen.
Refresh Button
—Refreshes (updates) the information currently
displayed on the user interface.
Messages & Feature Icons
—Indicate the status of library components, as
described in the table to the right. Additional icons provide access to Remote
Support or Package Update, if applicable.
Last Refreshed
—Shows the time of the last screen refresh.
Current BlueScale Software Version
—Shows the version of the BlueScale
software currently running on the library.
Networking Icon or Library Name
—Shows the Network Settings icon (on
the touch screen) or the library’s name, if set (when using the BlueScale web
interface).
Icon Meaning
System OK
—All system components are functioning
correctly.
Information
—An informational message about a component
is available. Check messages to determine the component.
Attention
—A system component requires attention. Check
messages to determine the component.
Error
—A system component has experienced an error
condition. Check messages to determine the component.
HHM Notification
—A component has reached its maintenance
threshold. Click the icon to view the Hardware Health Monitoring
notification and generate an AutoSupport ticket.
Keyboard Options
Entering information into a library screen
requires a keyboard. You can use any of these keyboard options:
Soft Keyboard
—When using the touch screen, use the stylus to
select the keyboard icon in the lower right corner of the screen to
activate the on-screen keyboard.
BlueScale Web Interface
—You can connect the library to an
Ethernet network and access the user interface through the BlueScale web
interface using a standard web browser.
I
MPORTANT
When accessing the library remotely through a web browser,
do not use the Enter key on your keyboard when entering information in any
of the text fields. Always click the on-screen buttons in BlueScale screens
instead of using your keyboard.
External Keyboard
—You can connect a USB keyboard and mouse directly to
the LCM.
I
MPORTANT
Do not use special characters when using an external
keyboard. Use only the characters that appear on the soft keyboard.
Power button
Touch screen
user interface
Users are divided into the following types.
Superuser
—Controls all aspects of library use and configuration.
The default user name for this group is
su
.
Administrator
—Configures the library and runs diagnostics. The
default user name for this group is
administrator
.
Operator
—Performs tape handling operations. The default user
name for this group is
operator
.
The default password is blank.
1
Type user name
3
Close keyboard
Wait
2
Type password
4
and click
Login
Additional
Current
toolbars
toolbar
Status bar
Refresh
Soft keyboard opened
Touch the icon with the stylus
to open or close the keyboard.
Touch the icon with the stylus
to switch between letters and
numbers.
Soft keyboard icon
Soft keyboard
—Use the keyboard to enter values in the user
Stylus
—Use the stylus to open and close the keyboard, type the
values, and click
ENTER
to complete the process.
interface.


