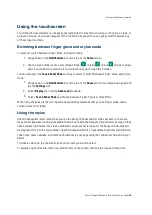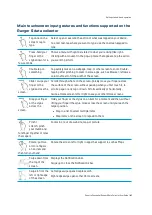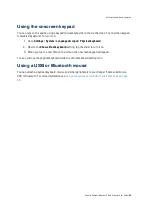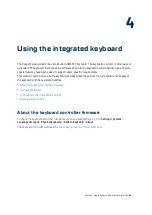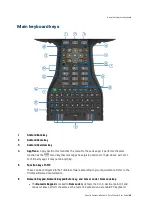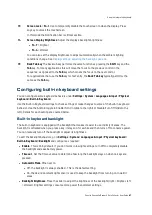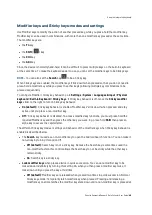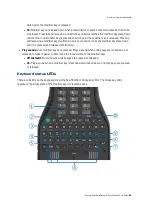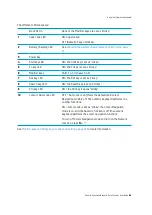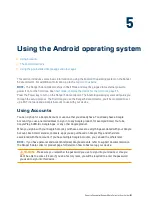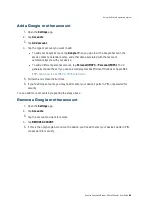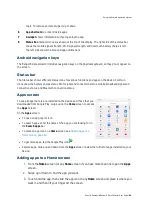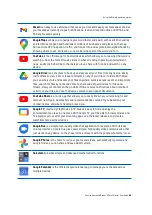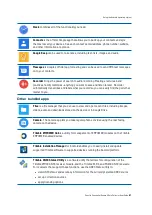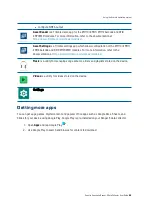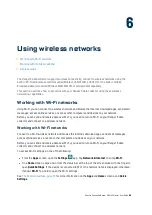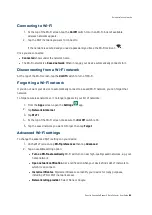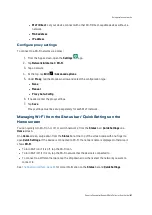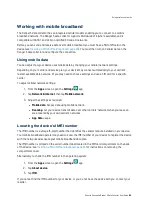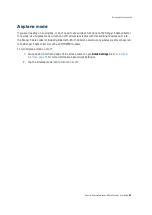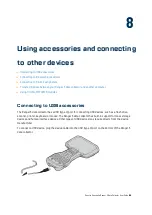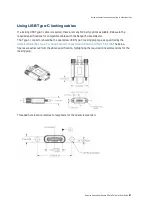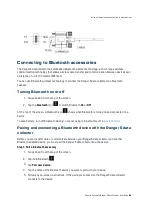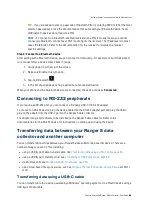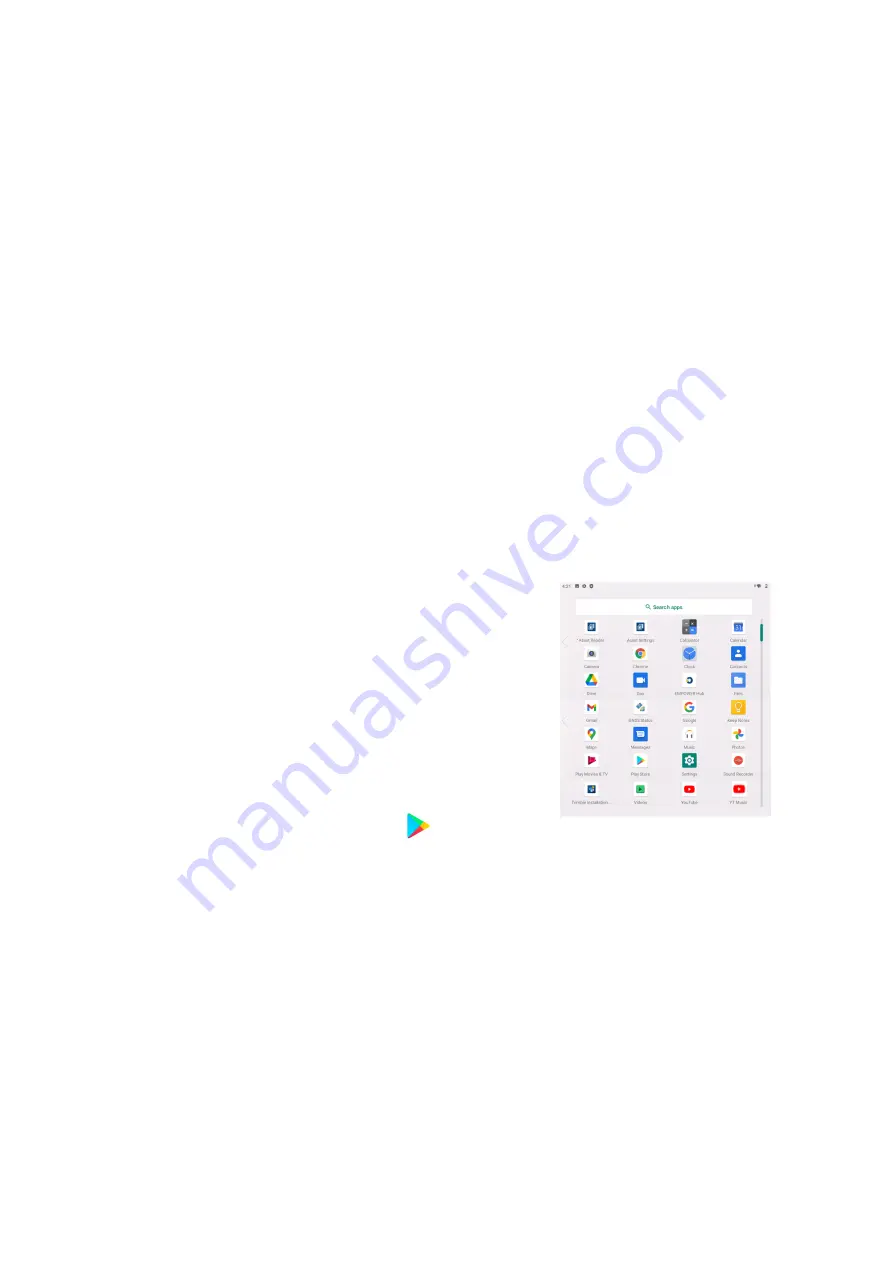
tap it. To remove an item, swipe it up or down.
6
App shortcuts
to content inside apps.
7
A widget
shows information without opening the app.
8
Status bar
indicator icons are shown at the top of the display. The right side of the status bar
shows the mobile signal strength, Wi-Fi signal strength, and how much battery charge is left.
The left side shows the time and app notifications.
Android navigation keys
The Ranger 5 data collector includes navigation keys on the physical keyboard, so they do not appear on
the screen.
Status bar
The Status bar shows different status icons for various functions and apps on the device. Common
icons show the battery charge status, Wi-Fi signal and connection status, mobile broadband signal and
connection status, and Bluetooth connection status.
Apps screen
To see all apps that are pre-installed on the device and those that you
downloaded from Google Play, swipe up on the
Home
screen to access
the
Apps
screen:
On the
Apps
screen:
l
To open an app, tap its icon.
l
To search apps, enter the name of the app you are looking for in
the
Search apps
bar.
l
To place an app icon on a
Home
screen, see
l
To get more apps, tap the Google Play icon
.
l
Explore apps. Swipe up and down from the
Apps
screen to view the full list of apps installed on your
device.
Adding apps to a Home screen
1. From the
Home
screen (or any
Home
screen if you have more than one) open the
Apps
screen.
2. Swipe up or down to find the app you want.
3. Touch-hold the app, then slide the app icon to any
Home
screen and place it where you
want it, and then lift your finger off the screen.
Spectra Geospatial Ranger 5 Data Collector User Guide |
54
Using the Android operating system