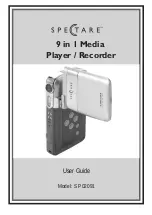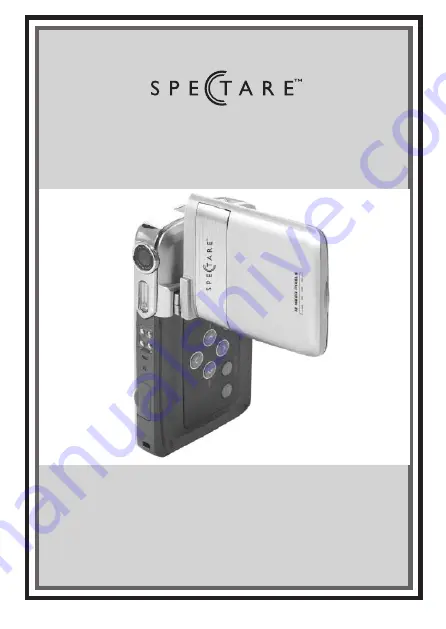
Mass Storage: Computer USB Connection
Mass Storage: Computer USB Connection
To connect to your Windows PC or
Mac Computer
Turn on the camera
Press the
MODE
button then select the
and Choose the PC icon with the
W
T
buttons
select Mass Storage with the
buttons
Connect the small end of the USB cable
to the USB port on the side panel of the
device.
Connect the larger end of the USB cable
to a free USB port on the computer.
On the First Screen choose the
connection type as COMPUTER
CONNECTION with the arrow keys on
the back panel:
:makes the selection
SET
:Confirms the Selection
Upon first connection the hardware
device will be detected under Windows
XP , Vista and Mac OS-X. The
hardware drivers will automatically
install. Click OK on the hardware wizard
installation screens
A partition entitled "removable disc" will
automatically be mounted under the "My
Computer" Window. This partition will
give access to the Memory card that is
placed in the camera.
Double click the removable disk icons
to access, copy and manage the files
in on your camera.
To Disconnect from the Computer.
On Windows click this icon on the bottom
task bar labeled "Safely Remove
Hardware."
A dialog box will appear "Safely Remove
Hardware."
Select USB Mass Storage Device and click
"STOP."
On the next dialog box click OK to remove
the storage device.
On the final dialog box select "CLOSE" and
disconnect the device from the computer.
A final message should appear under
Windows that says “Safe to Remove
Hardware" afterwhich you can remove the
USB cable from the device.
Once the player / recorder has been
disconnected from the computer it will
return to normal operation
System Requirements
operating system
Microsoft windows
98SE/Me/2000/XP/Vista
CPU
Intel Pentium 166MHZ
or higher
Memory
More than 128MB
CD-ROM
at least 4X speed
Disk
More than 100MB free
space
Connection
USB1.1 or USB2.0
To Connect to Television
Using the supplied AV connector insert the
small end of the cable into the side panel of
the device.
Connect the Yellow (video) and White
(Audio) connections on the other end of the
cable to the Video and Audio input
connection on the back of your television or
VCR unit.
Turn on the power to the camera by
pressing the
θ
POWER
button or opening
the LCD Panel.
On the First Screen choose the connection
type as TV OUTPUT with the arrow keys
on the back panel:
:Makes the selection
SET
:Confirms the Selection
Turn on your TV and switch the input mode
until you get an image. Refer to your
television owners manual for guidance on
setting the input to your
NOTE: If you do not have RCA connections
on your TV you will need to purchase an
adapter at your local electronics store.
Once connected to your TV use the
controls on your device to access features
normally. Go to the PLAYBACK mode on
your camera to view the photos and
movies.
To connect to your Windows PC as a
Web Camera
Turn on the camera
Press the
MODE
button then select the
and Choose the PC MODE icon with
the
W
T
buttons
press
SET
to confirm
select PC CAMERA with the
buttons
Connect the small end of the USB cable
to the USB port on the side panel of the
device.
Connect the larger end of the USB cable
to a free USB port on the computer.
On the First Screen choose the
connection type as COMPUTER
CONNECTION with the arrow keys on
the back panel:
:makes the selection
SET
:Confirms the Selection
The Camera will be automatically
connected under Windows XP and
Vista. go to the MY COMPUTER
Window to access the web cam under
the icons entitles “Coach Video camera”
and “Coach Digital Camera”.
Choose the connection type:
AC POWER
COMPUTER CONNECTION
TV OUTPUT
HEADPHONES
use the
buttons to select
press
SET
to confirm
Choose the connection type:
AC POWER
COMPUTER CONNECTION
TV OUTPUT
HEADPHONES
use the
buttons to select
press
SET
to confirm
This device complies with part 15 of the FCC rules. Operation is subject to the following two
conditions: (1) This device may not cause harmful interference and (2) this device must accept
any interference received, including interference that may cause undesired operation.
Technical Specifications
Troubleshooting
The SD card is loaded
,
but the camera does not capture or record
Check if the SD card is locked
Check if the SD card has enough space for storage
The camera turns off automatically
Check the battery level and charge the battery if necessary.
Check the power off settings on the camera and change to a longer time as needed (see page 13).
Image is not recorded when the shutter button is pressed
Check if the camera is set to the capture mode
Check if the flash mode is set to Auto, Force or Red-eye reduction. If the flash unit is turned on it
will take a longer amount of time to take photos since the flash needs to be charged each time
The color of the photo taken is abnormal
Reset the White Balance in the camera menu.
The image is too bright or too dark
Reset the EV value
The flash does not go off
Check if the flash mode is set to “Auto”, “Force”, “Red-eye reduction”
The date displayed is not correct
Reset the date and time in Setup mode
Can not print the photos
Check if the camera is set to Print mode. If not, reset the camera to Print mode and then connect
the camera to the printer with the USB cable
For support, updates and answers that can not be answered by this
user manual please go to:
http://spectareproducts.com/support
MADE IN CHINA
LENS
:
f=6.4mm
SENSOR
:
5.1 Mega Pixels CMOS Sensor
LCD:
2.4 inch LTPS LCD Display
Aperture
:
F/2.8
Sensitization
:
Auto
White Balance
:
Auto
,
Sunny
,
Cloudy, Tungsten
,
Fluorescent
Shutter Speed
:
1/10Sec
-
1/2650Sec
Memory
:
32MB built in memory
or SD card or MMC card
Maximum 4GB
Resolution
:
1024x768, 2048x1536, 2592x1944, 3264x2448,
4000x3000
Digital Zoom
:
1
~
8×Digital Zoom
Normal Distance
:
1m
~
∞
Self-timer
:
10sec Self-timer
,
20 sec Self-timer
Flash Mode
:
Off/Auto/Red-eye reduction /Force
TV-Out
:
NTSC/PAL
USB:
USB1.1 or above
POWER
:
Li-Battery
Appearance Size
:
111x62x22.5mm
Weight
:
122G
(
without battery and SD card
)
Game Mode
Remote Control
PC Web Camera
Connecting to a Printer
Connecting to a TV
e-Book Mode
Capture Mode
Installing the Software Drivers
RESTART
COMPUTER
then
Product Description:
What’s Included:
Product Description:
TOP
FRONT
SIDE
BOTTOM
BACK
Video Mode
Installing the Software Tools
Playback Mode
Audio Record Mode
Music Mode
Entering CAPTURE Mode:
Flip out the LCD panel or press the
θ
POWER
button to enter CAPTURE
mode(Default mode)
Taking Photos:
press the
>
SHUTTER
button take the image
Changing Capture Settings:
Press the
MENU
button
Then use the
W
T
buttons to Choose the following Settings
White Balance,
EV,
Color Effect,
Quality
Press the
SET
button to confirm the selection.
Press the
MENU
button to return to CAPTURE mode
CAPTURE Controls:
Press the
W
T
buttons to ZOOM in and out
Press the
button to change the Frame setting
(Single frame shooting, burst shooting, 10 sec self timer, 20 second self timer)
Press the
buttons to Change the Flash setting.
(On, Off, Auto, Red-eye reduction)
`
Press the
SET
button on the side panel to select photo frame border.
Brightness Control:Press the
MODE
button and then use the
T
buttons to select the ;EV icon; then use the
sbuttons to make the photo darker or
lighter
Entering VIDEO Mode:
Press the
MODE
button to choose AVI icon, then press the
SET
button
to enter VIDEO mode.
Taking Video:
press the
>
SHUTTER
button start the Video recording, A Red Dot will appear
when the camera is recording.
press the
>
SHUTTER
button again to stop the recording
Changing VIDEO Settings:
Press the
MENU
button
Then use the
W
T
buttons to Choose the following Settings
Resolution,
Frame/Sec,
White Balance,
EV,
Color Effect
Audio
Press the
SET
button to confirm the selection.
Press the
MENU
button to return to VIDEO mode
VIDEO Controls:
Press the
W
T
buttons to ZOOM in and out
Brightness Control: Press the
MODE
button and then use the
T
buttons to select the ;EV icon; then use the
sbuttons to make the photo
darker or lighter
Press the l LIGHT button to turn on or OFF the Fill light. This will enhance
Video under low light conditions
Entering SETUP Mode:
Press the
MODE
button to choose SETUP icon, then press the
SET
button to enter SETUP mode.
Changing the Settings:
Then use the
W
T
buttons to Choose the following Settings
Animation,
Beep,
Frequency,
Default, Language,
Auto power off,
Date/Time,
TV
Press the
SET
button to confirm the selection.
Press the
MENU
button to return
Entering MUSIC Mode:
Press the
MODE
button to choose MUSIC icon, then press the
SET
button to enter MUSIC mode.
NOTE: Standard .MP3 files should be copied to the memory card that is
inserted into the camera in order to be played by the camera. The camera
can not play .WMA or protected MP3 files-- See the following page details.
MUSIC Controls
Back Panel controls
Press the
buttons to select the song from the list
Press the
W
T
buttons to adjust the volume during playback
Press the
SET
button to select a file for playback
Press the
MENU
button repeatedly to select the Repeat mode as:
Repeat ALL > Repeat Once > Do not Repeat
Side Panel controls
Press the
/ II
button to Play or Pause the Music
Press the
>
>>I
button to select to the next song; Press
SET
to confirm
Press the
I<<
<
button to select to the previous song
Headphone connection
Open the USB connection cover on the Front panel of
the camera
Turn on the camera by opening the LCD panel
On the First Screen choose the
connection type as
HEADPHONES with the arrow
keys on the back panel:
:Makes the selection
SET
:Confirms the Selection
Music Mode
Copying and Playing MP3 Files:
To play music on your 9 in 1 Player you can simply copy the files directly onto a
memory card that is inserted into the player.
* Connect the camera to the computer using the USB cable as described on
page 20. The camera's memory or a memory card on the camera will mount
as a drive on your computer.
* Once it is connected you can copy files onto the player by simply dragging
and dropping them onto the window for the player. You may also use the
BlazeVideo Magic Software to covert and copy files for playback on your 9
in 1 Player
* After the files have been copied disconnect the camera from the computer.
* Turn on the camera and go to the Music Player from the main menu to
playback the files.
The 9 in 1 Player will play all "standard MP3 files" (non-rights protected music).
There are other music file formats that are available on other sites that will
not play such as .WMA and other formats. If you have music in a format
other than .MP3 you will need to convert it with the BlazeVideo Magic
Software. Please refer to the User Manual provided on the CD ROM for
instructions on converting file types
If you purchase Music from the Apple iTunes
®
store it will not be recognized
since Apple
®
will only allow their files to be played on iPods
®
. There are
also other sites that when you download it will set privacy restrictions that
will not allow it to play on some players or only on the computer you
download it on. There many sites that you can purchase and download
standard MP3 files that can be played directly on the 9 in 1 player. Make
certain you are downloading a “STANDARD.MP3” file that is not limited for
playback on your computer only or certain MP3 Players.
NOTE: Download and use 3rd party software and enter web sites at your
own risk. Spectare products is not responsible for any damage caused by
the use of software provided by other companies.
Entering MUSIC Mode:
Press the
MODE
button to choose E-BOOK icon, then press the
SET
button to enter E-BOOK mode.
Choosing the Text File
Then use the
buttons to choose the file you want to read that has
been copied to the memory card on your camera.
NOTE: .txt files should be copied to the memory card that is inserted into
the camera in order to be read by the camera-- See “Connection to
Computer for the procedures on copying files.
Press the
/ II
button to Read the file
Press the
to Page UP or Page DOWN on the Text File
Press the
MENU
button to return back and choose another file
Entering MUSIC Mode:
Press the
MODE
button to choose GAME icon, then press the
SET
button to enter GAME mode.
Playing the games
Press the
SET
button to Start
Press the
button to Trasmute
Press the
button to speed up
Press the
W
T
button to move
Press the
/ II
button to Pause / Start
Press the
MODE
button to return back to the Menu
Entering AUDIO RECORD Mode:
Press the
MODE
button to choose WAV icon, then press the
SET
button to enter AUDIO RECORD mode.
Making a Audio Recording:
press the
>
SHUTTER
button start the recording, A Red Dot will appear when
the camera is recording.
press the
>
SHUTTER
button again to stop the recording
To Playback and Audio Recording:
Press the
START
button on the side panel to enter the Playback mode.
Use the
W
T
buttons on the back panel or the
I<<
<
>
>>I
buttons on
the Side Panel to choose the File to play.
Use the
SET
button on the back panel or the
/ II
to play and pause
the audio recording.
On Screen Display:
On Screen Display:
On Screen Display:
IMPORTANT: INSTALL THE DRIVER
SOFTWARE BEFORE CONNECTING THE
CAMERA FOR THE FIRST TIME.
Insert the software CD into the
CD-ROM, and the CD will run
automatically. (If the CD does not run
automatically, double click
Bdvdarun.Exe in the CD root folder)
On the Main Menu screen of the CD click:
“Install Device Driver”
Follow the on Screen instructions to
install the drivers onto your computer
system
NOTE: You must agree to the License
Agreement and accept the terms to
continue the installation
Click “Finish” to complete installation
Restart your computer
After Restart connect the 9 in 1
Camera using the USB Cable provided
upon the first connection the Hardware
Wizard will automatically launch.
Follow the on Screen instructions to
install the drivers onto your system.
From the CD ROM main menu interface:
Click on “Install Photo Editing Tools” and
follow the on screen instructions. This
will install the BlazePhoto software that
will allow you to edit and organize your
photos.
Click on “Install Video Player Tools” and
follow the on screen instructions. This
will install the BlazeVideo Media Player
software that will allow you playback
movies and other media on your
computer.
Click on “Install Media Converter” and follow
the on screen instructions. This will
install the BlazeVideo Magic software
that will allow you convert movies and
other media into specific formats.
These programs will be automatically
installed into your programs menu. To
use these programs click on the START
button and choose the desired
application
Please refer to the user manual that is
included on the CD ROM for instructions
on the use of these software applica-
tions or go to:
http://www.blazevideo.com/support.htm
for technical support on the software
①
Power Capacity
②
White Balance
③
Flash mode
④
Capture mode
⑤
Resolution
⑥
Image Quality
⑦
Counter(Recorded/Allowance)
Entering PLAYBACK Mode:
Press the
START
button on the side panel to enter Playback mode
Press the
I<<
<
>
>>I
or
W
T
buttons to browse images you want. If the
file is movie or voice, press the
/ II
button to start the movie or
playback file, then press it again to stop
Changing PLAYBACK Settings:
press the
MENU
button
Then use the
W
T
buttons to Choose the following Settings
Delete files,
Slideshow,
Crop,
Lock,
Start Screen,
Rotate,
PLAYBACK Controls:
Press the
button to enter Zoom mode,
When in ZOOM Mode Press the
W
T
buttons to enlarge or minimize
the image and press
to Pan the Image
Press the
button for the thumbnail view
choose a file you want to play with the
W
T
buttons
then press the
SET
button to select the Thumbnail to view
Press the
DISP
button To adjust volume or playback speed
then use the
buttons to adjust speed and volume
The camera can print photos directly by connecting it to a printer by
following these steps.
NOTE: The printer must have a standard USB connection in order
to be used for direct printing from a camera. Please refer to your
printer’s user manual for specific instructions on connecting a
camera to your printer.
Turn the camera on and enter Playback mode by pressing
the
START
button on the side panel,
Select a photo to be printed using the
W
T
buttons
Press the
MENU
button and select the PRINT function from the
menu .
Connect the camera to the printer with a USB cable
Select YES on PRINT menu of the camera and the file will be printed
directly on the printer
5M
0000/0021
AWB
①Power Capacity
②White Balance
③Video mode
④Resolution
⑤Recording time
① Power Capacity
② Allowance of record-
ing time
③ Audio mode icon
Start:Shutter
00:15:48
Setup Mode
1
2
3
4
5
6
7
1
2
3
4
5
1
2
3
7
1
3
2
4
Quick Start Guide
Quick Start Guide
To begin using your Spectare 9 in 1
Media Player / Recorder follow these
simple instructions:
Turn the camera over to the
bottom and slide the battery
compartment open.
Insert the battery included in the
package into the slot on the
bottom.
NOTE: Please ensure the battery
contact are in this position before
inserting into the camera.
Insert the included SD Card into
the memory Slot.
NOTE: The camera will accept
any SD or MMC memory cards
up to 4GB
Open the USB Connection
cover on the Front Panel and
plug in the SMALL end of the
USB/AV cable into the
connection on the camera.
Plug in the AC Adapter to a Wall
Outlet and then plug in the
LARGE end of the USB/ AV
cable into bottom of the AC
Adapter
Open the Side Panel/Monitor
and the power should
automatically turn on or press
the
θ
POWER
button on the top.
On the First Screen choose the
connection type with the arrow
keys on the back panel:
:Makes the selection
SET
:Confirms the Selection
NOTE: For Charging the battery
and using the camera
under AC power select
and confirm the AC
POWER Choice.
Let the camera battery charge
for 24 hours before the
first use
For questions and support on this product that can not be solved
by your retailer please contact:
Spectare Products
6081 Meridian Ave Suite 70-308
San Jose, CA 95120
http://spectareproducts.com
The Spectare Logo and the Spectare brand are trademarked by SuMaWah LLC, San Jose, CA.
Copyright 2008 SuMaWah LLC, All Rights Reserved Worldwide.
6
5
θ
POWER
: Press and hold to turn on
Led Indicator
: Press and hold to turn on
: Upward Selection
Frame Setting in the Capture Mode
PAN in Viewing Mode
W
: Upward Selection
WIDE angle in Capture Mode
LAST photo in Viewing Mode
SET
: SET
Frame selector in Capture mode
RESET Image selector in Viewing mode
T
: Right Selection
Telephoto ZOOM in Capture mode
NEXT photo in Viewing mode
: Down Selection
Flash Setting in Capture mode
PAN in Viewing Mode
>
SHUTTER
: Take the photo in Capture mode
MENU
: Choose the settings
MODE
: Change from Capture, Video, Music....
DISP
: Change the on screen display
Light for Video
: Fill Light for Video
Flash
: Flask for Still image Capture
USB / Power cover
: Access to USB / power connector
^
: UP Selection
selects the next upward selection
>
>>I
: LEFT Selection
selects the file or media to the right or fast forward
I<<
<
: RIGHT Selection
selects the file or media to the left or fast backward
V
: DOWN Selection
selects the next downward selection
SELECT
: Changes Modes
START
: Begins the Photo and Video Viewing mode
/ II
:Starts or pauses the playback of a Photo Slide show, movie or Music file
LIGHT
: Turns on/off the Video light in Video Mode
Battery Compartment:
:Slide open to reveal the battery and SD Card slot
Choose the connection type:
AC POWER
COMPUTER CONNECTION
TV OUTPUT
HEADPHONES
use the
buttons to select
press
SET
to confirm
Choose the connection type:
AC POWER
COMPUTER CONNECTION
TV OUTPUT
HEADPHONES
use the
buttons to select
press
SET
to confirm
Choose the connection type:
AC POWER
COMPUTER CONNECTION
TV OUTPUT
HEADPHONES
use the
buttons to select
press
SET
to confirm
CAPTURE
: Changes to the Capture mode
VIDEO
: Changes to the Video Mode
θ
POWER
: Press and hold to turn on
PLAY
: Changes to Playback Mode
>
REC /SHUTTER
: Take the photo in Capture mode /
Start and Stop the recording in Video Mode
: Upward Selection
Frame Setting in the Capture Mode | PAN in Viewing Mode
T
: Right Selection
Telephoto ZOOM in Capture mode| NEXT photo in Viewing mode
SET
: SET
Frame selector in Capture mode | RESET Image selector in Viewing mode
: Down Selection
Flash Setting in Capture mode | Thumbnail in Viewing Mode
W
: Upward Selection
WIDE angle in Capture Mode | LAST photo in Viewing Mode
Contact
Installing the Software Drivers ......
Game Mode ............................................................17
Game Mode ............................................................17
Game Mode ............................................................17
Game Mode ............................................................17
Game Mode ............................................................17
Game Mode ............................................................17
Game Mode ............................................................17
Contents
Important Notes ............................................................... 2
What’s Included ............................................................. 3
Product Description .......................................................... 4
Quick Start Guide ............................................................ 6
Installing the Software Drivers ......................................... 8
Installing the Software Tools ........................................... 9
Capture Mode ................................................................ 10
Video Mode .................................................................... 11
Audio Record Mode ....................................................... 12
Setup Mode ................................................................... 13
Music Mode ................................................................... 14
PlayBack Mode ............................................................. 16
e-Book Mode ................................................................. 17
Game Mode ................................................................... 17
Connecting to a TV ....................................................... 18
Remote Control ............................................................. 19
Connecting to a Printer ................................................... 19
Mass Storage: USB Connection ..................................... 20
PC Web Cam ................................................................. 22
Troubleshooting .............................................................. 23
Technical Specifications ................................................. 24
Spectare is a registered trademark of SuMaWah LLC. © 2008
www.spectareproducts.com
Warranty
Please contact the original retail location where this product was
purchased to obtain warranty information and service.
User Guide
Model: SP 02091
9 in 1 Media
Player / Recorder
The following items should be included:
Please contact your retailer if you have not received any of these items
Discarded electric appliances are recyclable and should not be discarded n
domestic waste. Please actively support us in conserving resources and
protecting the environment by returning this appliance to the collection
centers (if available).
Battery Disposal: Do not incinerate, disassemble or short circuit the battery.
Do not expose the battery to temperatures above
113
o
Fahrenheit.
Please observe the local regulations regarding the
disposal of exhausted batteries and old equipment.
Thank you for purchasing the Spectare 9 in 1 Media Player / Recorder. Please
take some time to read through and follow these important safety and
operation instructions.
WARNING: TO REDUCE THE RISK OF FIRE OR SHOCK HAZARD, DO NOT
EXPOSE THIS PRODUCT TO RAIN OR MOISTURE.
CAUTION: RISK OF ELECTRIC SHOCK. DO NOT DISASSEMBLE THIS UNIT.
TO PREVENT THE RISK OF ELECTRIC SHOCK, DO NOT REMOVE
COVER. NO USER- SERVICEABLE PARTS INSIDE. REFER
SERVICING TO QUALIFIED PERSONNEL.
VENTILATION - The device should be situated so that its location or position does
not interfere with its proper ventilation. For example, the unit should
not be situated on a bed, sofa, rug or similar surface that may block
the ventilation openings.
HEAT - The device should be situated away from sources of high heat such as
radiators or stoves.
POWER SOURCE - The device should be connected to a power supply only of
the type described in the technical specification of this user guide.
CLEANING - The device should be cleaned gently using a soft cloth dampened
with water. Do not clean the inside of the unit.
NON USE PERIOD - The power cord for the device should be unplugged from the
outlet when the unit is left unused for a long period of time.
AVOIDING SURGES- For added protection during a lightning storm, unplug the
device from wall outlets to prevent damage to the product due to
power line surges.
OVERLOADING - Do not overload wall outlets or extension cords, as this may
result in fire or electrical shock
SERVICING - The user should not attempt to service the device beyond those
means described in the operating instructions. All other servicing
should be referred to qualified service personnel.
Remote control
Camera/ Player
Soft Case
Ear Phones
1 GB SD memory Card
USB Audio / Headphone adapter
CD ROM Installer
for driver and
software applications
USB/ AC Adapter Strap
TV Connection
23
user's guide
22
Spectare 9 in 1 Media Player / Recorder
21
user's guide
20
Spectare 9 in 1 Media Player / Recorder
19
user's guide
18
Spectare 9 in 1 Media Player / Recorder
17
user's guide
16
Spectare 9 in 1 Media Player / Recorder
15
user's guide
14
Spectare 9 in 1 Media Player / Recorder
13
user's guide
12
Spectare 9 in 1 Media Player / Recorder
7
user's guide
6
Spectare 9 in 1 Media Player / Recorder
9
user's guide
8
Spectare 9 in 1 Media Player / Recorder
11
user's guide
10
Spectare 9 in 1 Media Player / Recorder
5
user's guide
4
Spectare 9 in 1 Media Player / Recorder
3
user's guide
2
Spectare 9 in 1 Media Player / Recorder
1
user's guide
Spectare 9 in 1 Media Player / Recorder
25
user's guide
24
Spectare 9 in 1 Media Player / Recorder
Summary of Contents for SP 02091
Page 1: ...User Guide Model SP 02091 9 in 1 Media Player Recorder...
Page 27: ...25 user s guide...
Page 28: ...Blaze Photo User s Guide...
Page 59: ...BlazeVideo Media Player User s Guide...