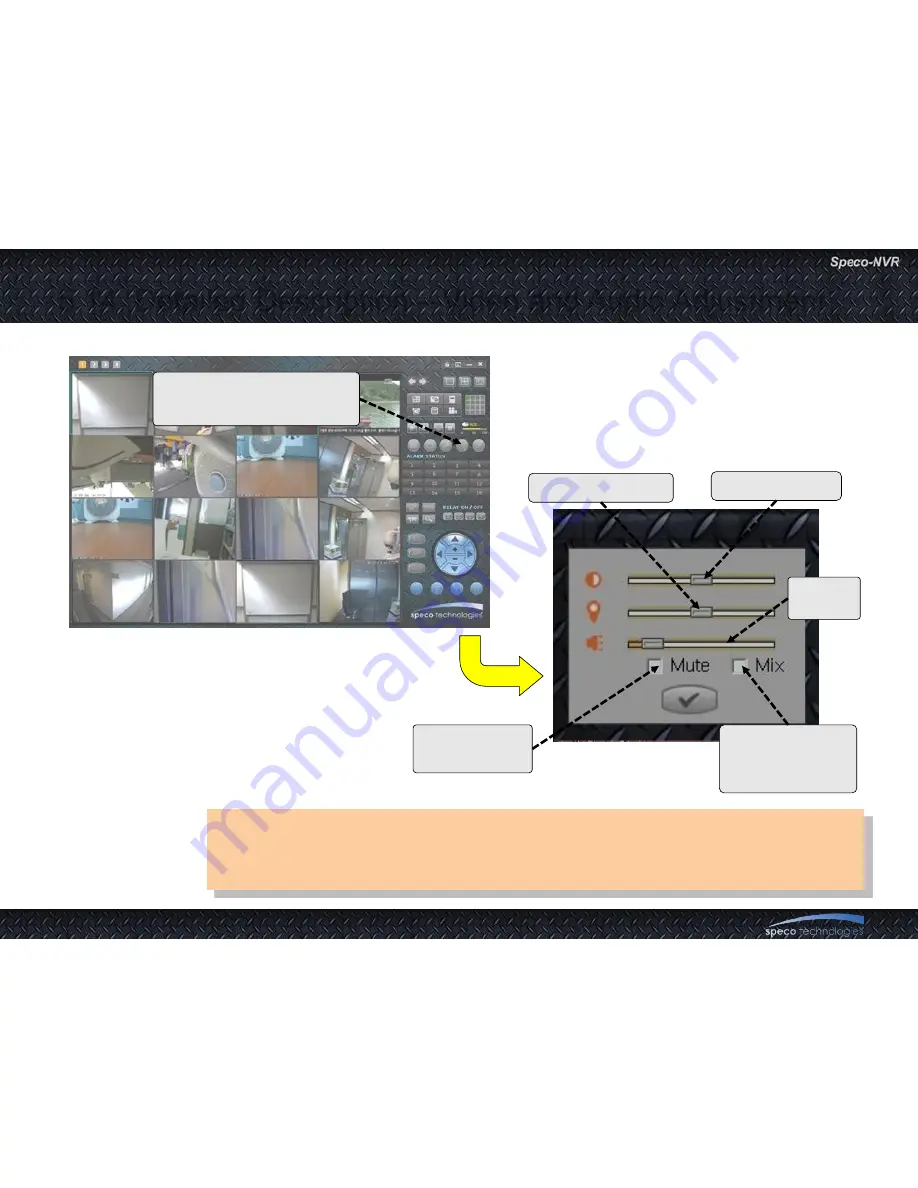
User Guide Rev 1.0
Page 43
5.14. Detailed Description
– Video and Audio Adjustment
• Audio will be available only when the corresponding device is programmed
to enable the audio.
• Refer to the manual of the corresponding device.
Click to launch Video/Audio
adjustment bar.
Check to mute
the audio.
Check to mix the
sounds from all
live channels.
Contrast control
Brightness control
Volume
control






























