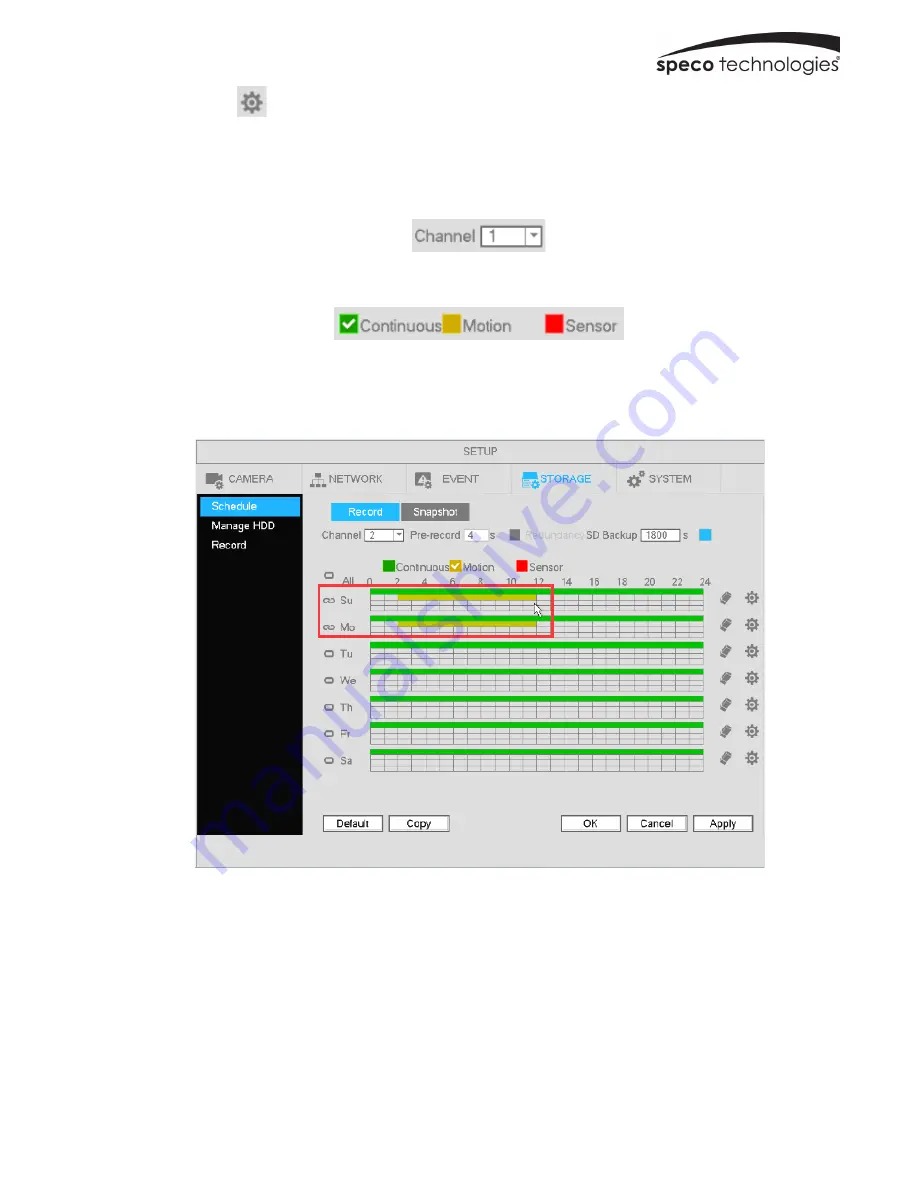
8
!
Period setup: Click
to bring up the interface to enter a time period manually.
Follow the steps listed below to visually draw the period.
a)
Select the desired channel.
b)
Set the recording type.
c)
Click and drag. See Figure 4-3. Note: for all schedules, a maximum of 6 separate periods can be
specified for a day.
Figure 4-3
After completing setup, click Apply to save the settings.
4.4
Motion Recording
1.
Go to Main Menu->Setup->Event->Video->Motion. See Figure
4-4
.












