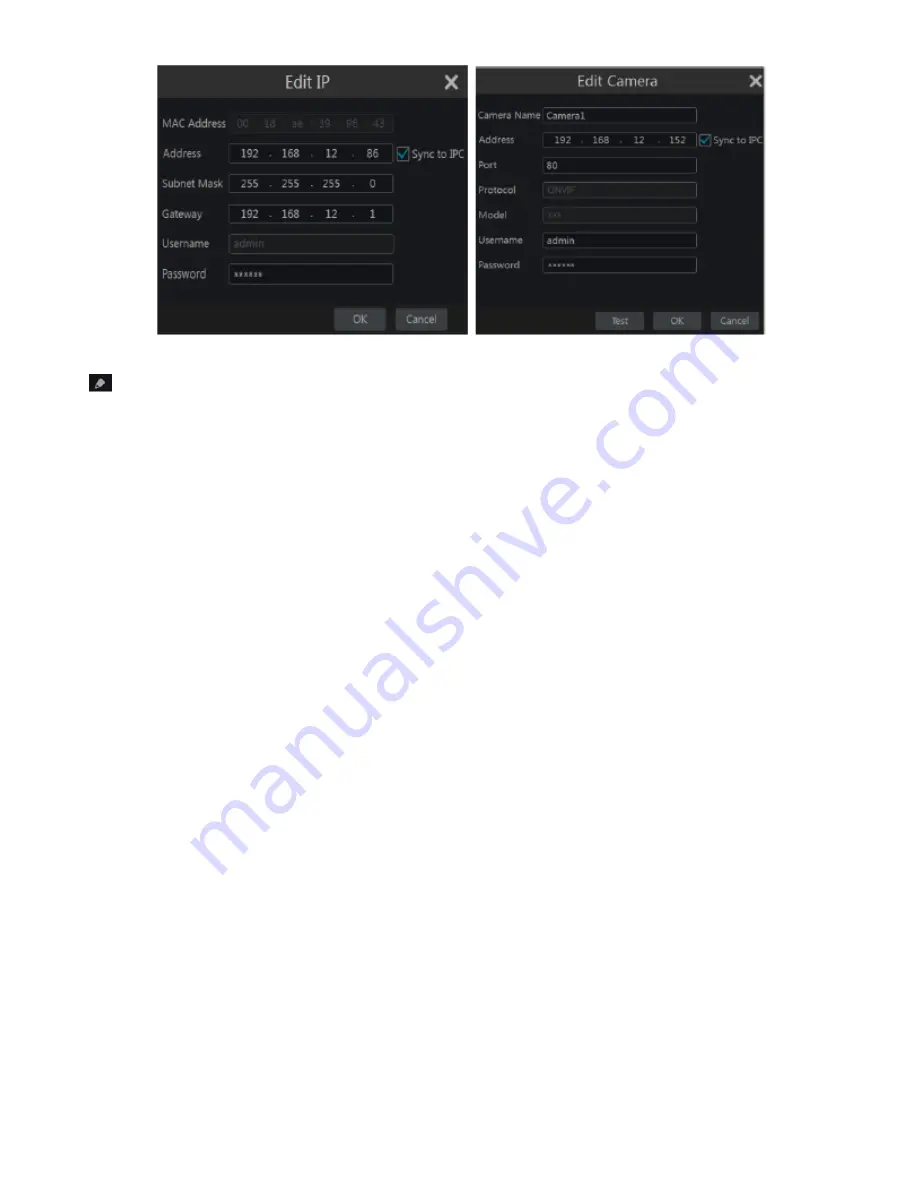
9
Click
to edit the added camera as shown on the above right. Input the new camera name, IP address, port, username
and the password of the camera. You can click “Test” to test the effectiveness of the input information. Click “OK” to
save the settings. You can change the IP camera name only when the added camera is online. Click “Next” to continue.
4.6
Disk Settings
Disk Settings.
You can view the disk number, disk capacity of the NVR and serial number, Read/Write status of the disk.
Click “Formatting” to format the disk. Click “Next” to continue.
4.7
Record Settings
Record Settings
. Two record modes are available: auto and manual.
Auto Mode
: Select one auto mode in the interface as shown below and then click “Next” button to save the settings.
Click “Advanced” to self
-define record mode.














