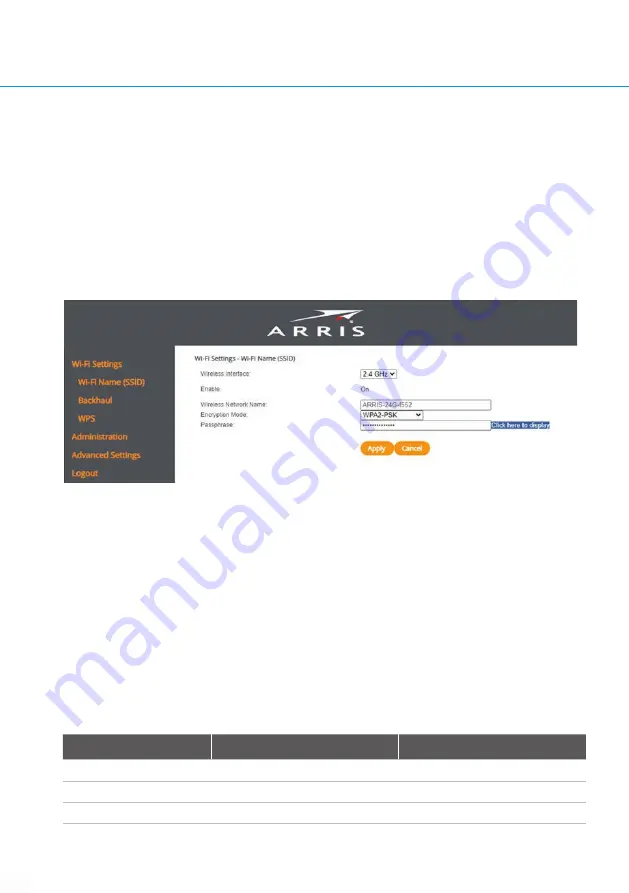
HELPLINE 0861 40 41 42 • www.spacetv.co.za
6
5. cOnnecting YOur HOme deviceS tO tHe arriS Space
cOnnect vap4641 - wpS puSH ButtOn prOcedure
Prerequisite
• The Arris Space Connect VAP4641 is up and running and the LED is displaying solid Green, blinking
green/amber or solid amber
• You are now able to associate your smartphones, tablets and laptops to one of the Arris Space
connect vap4641 access points
WPS Push button procedure
• Press the WPS button on the Arris Space Connect VAP4641
• Start the WPS procedure on your home device by pressing its WPS physical button or clicking the
WPS virtual button you can find on a dedicated screen
• The Arris Space Connect VAP4641 will show its LED blinking Amber for a while
• When the LED returns to the solid Green state, the pairing is successful
• Your home device is connected to the home network and able to surf
LED CoLour
wPs statE
CommEnts
Blinking amber
wpS session open
Button pushed
fast Blinking red for 10 s pairing failed
retry the procedure
Solid green for 15 s
pairing successful
VAP4641 Wireless Mesh Point
Advanced Setup - Arris Space Connect VAP4641
4. updating SSid and paSSwOrd On arriS Space
cOnnect vap4641
• Log into the Arris Space Connect VAP4641. (see section 7)
• Enter the SSID name and password located on the back of the Arris Space Connect VAP4641.
• Navigate to Wi-Fi setting, and Wi-Fi-Name (SSID).
• Select the Wireless interface you will be using, 2.4GHZ or 5GHZ.
• Update the Wireless Network Name (SSID) and password to your preference.
• Click on Apply and wait for a few seconds for the update take effect.
**
Please note:
Before connecting any home device or additional agents (nodes) to the controller
(Hub), update the controller (hub) with user preferences, e.g. SSID, password, backhaul etc.














