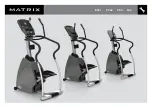6
1. Do not use headphones for a long period of time at a high
volume level, since this can cause auditory fatigue or even
permanent hearing loss.
2. The headphone socket is a standard 3.5mm (1/8”)
USB DC AUX IN AUX OUT PEDAL GEC5
EXTERNAL EQUIPMENT
CONNECTING A SMART DEVICE
To bring endless fun to music and playing, connect a device!
The SoundKEY is cross-platform compatible and can work
with MIDI apps and software on your iOS, Android, Windows,
Chromebook or Mac device.
TWO-WAY MIDI COMMUNICATION THROUGH USB
Once this instrument is connected with your smart device,
you can record sounds from it into a sequencer on your smart
device. You can use this instrument as a speaker for your
smart device to play
audio
files stored there.
AUDIO THROUGH USB
Use this instrument as a speakers
system
to stream music
from your smart devices,by simply connecting them
with a
1/4" stereo audio cable
.
CROSS PLATFORM COMPATIBLE
Whether you are using an iPad, iPhone, Android tablet,
Mac,
Chromebook or
Windows laptop/PC
, you can discover new
ways
to learn and play through apps and software using
your new SoundKEY.
CAUTION:
Before connecting the instrument to other
electronic equipment, please set all volume
levels to the minimum, then turn off the power
for all components.
CONNECTING HEADPHONES
When you need to practice in silence, a pair of
headphones can be plugged in as illustrated.
Using a headset with microphone allows you to communicate
with the group with connected to the KORG GEC Lab
System. Once plugged in, the instrument sound can only be
heard through the head phone instead of the speaker.
CAUTION: