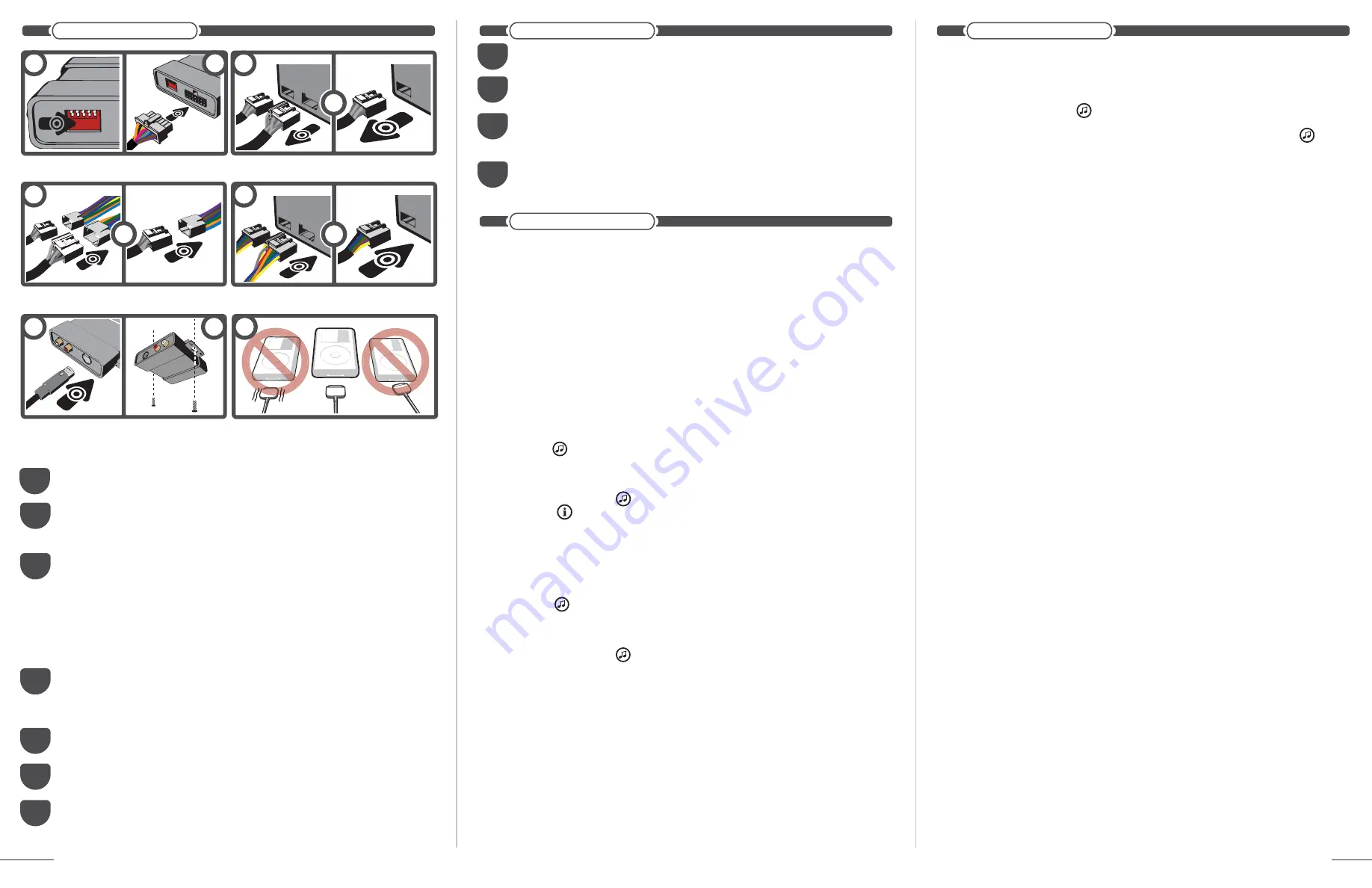
8
Connect iPod to GMPD3 iPod dock connector. Plug the connector in straight. Do not insert the
cable at an angle or wiggle the cable during insertion.
Detailed Installation Guide
Turn your vehicle off and disconnect the negative terminal of your battery. Confi gure the DIP swtiches on the rear of the
GMPD3 module (see page 3 for details).
If your vehicle is not equipped with a factory XM tuner, connect the included “T” harness to the GMPD3 module and use
the following steps suffi xed with a. If your vehicle is equipped with a factory XM tuner, connect the included “Y” harness
to the GMPD3 module and use the following steps suffi xed with b.
If your vehicle
is not
equipped with a factory XM tuner, the GMPD3 will interface directly to the back of your factory
radio. Consult factory literature or professional help for detailed radio access information. Generally, the trim panel
around the outside of the radio will pull free on late model radios, exposing the bolts holding the radio in place. Remove
the bolts (7mm) to view the desired connections (other radios may require extra panels to be removed before the back of the radio
can be viewed). The radio may contain several connectors, but only two will match the connectors on one of the included GMPD3
“T” harnesses. Locate the matching connectors and disconnect them from the factory radio. These connectors are typically 14-pin
and 16-pin; however, depending upon the vehicle, the number of pins may differ. Ensure that you only disconnect the connectors
that match the GMPD3 “T” harness.
If your vehicle
is
equipped with a factory XM tuner, the GMPD3 will interface directly with your factory XM module. Locate
the XM module in your vehicle or consult with a professional for help. Typically, the XM module is located behind the glove
compartment in SUVs or in the back deck in cars and “crossover” vehicles. The XM module has a single 16-pin connector
and an antenna connected. Disconnect the 16-pin connector from the factory XM module.
Connect the factory 14-pin and 16-pin connectors that you disconnected from the radio in step
3a
to the matching
locations on the GMPD3 “T” harness.
Connect the factory 16-pin connector that you disconnected from the XM module in step
3b
to the matching location
on the GMPD3 “Y” harness.
Connect the remaining 14-pin and 16-pin connectors on the GMPD3 “T” harness to the matching locations on the back
of the factory radio.
S T E P
1
S T E P
2
S T E P
3a
Connect the remaining 16-pin connector on the GMPD3 “Y” harness to the matching location on the factory XM
module.
Connect the iPod dock connector cable to the GMPD3 module. You may also connect an optional AUX input to the RCA
connectors on the GMPD3 module (white = LEFT, red = RIGHT).
Mount the GMPD3 module either behind the dash or glove compartment (mounting hardware not included). Be careful
not to drill into wiring or vehicle mechanisms. You are solely responsible for securely fastening the GMPD3 in your
vehicle. Ensure that the iPod dock connector is left in a convenient place for connection to your iPod/iPhone.
Connect your iPod to the GMPD3 dock connector. Plug the connector in straight. Do not insert the cable at an angle or
wiggle the cable during insertion.
S T E P
3b
S T E P
4a
S T E P
4b
S T E P
5a
S T E P
5b
S T E P
6
S T E P
7
S T E P
8
Operation Instructions
The following instructions will demonstrate how to navigate through your iPod music and playlists using the controls on your factory
radio. The factory radio controls and their corresponding functions are illustrated here; however, please note that these examples
only represent the most common GMLAN 29-bit radio interfaces—your radio’s controls may differ slightly.
Please use the following section as a general operational guide for the GMPD3 interface and the following GMLAN 29-bit radios.
GMLAN 29-bit Standard Radio
Use the following diagrams as a general visual reference to differentiate between GMLAN 11-bit radios of
type “1”
and
type “2”
.
Please note that your radio’s controls may differ slightly.
Press and hold
•
W
SEEK
while in XM mode to switch between factory XM and iPod/AUX input.
Use the pushbuttons below the
•
IPOD
and
AUX
labels on the display to switch between iPod and AUX input.
Press the
•
CAT
button to show folders on the display for iPod playlists, Artist, Album, Genre, Song, and AUX input.
Use the
TUNE
[ ] knob to navigate through folders.
Select a displayed item with
•
SEEK
X
.
During playback, use the
•
W
SEEK
X
buttons to move forward or back through the current iPod folder.
Press and hold the
•
W
SEEK
X
buttons to FF or RW. Press the buttons again to stop FF/RW.
During playback, turn the
•
TUNE
[ ] knob to advance through songs by increments of 10.
Press the
•
INFO
[ ] button to display Song number, Name, Artist, and Album.
GMLAN 29-bit Navigation Radio
standard screen view
Press and hold
•
W
SEEK
while in XM mode to switch between factory XM and iPod/AUX input.
Press the
•
Center Folder
(iPod songs, albums, artists, etc.) on the touchscreen to advance to the search-screen
view.
Use the
•
TUNE
[ ] knob to navigate through folders selected via the search-screen view.
Press
•
SEEK
X
to select a displayed item for playback.
During playback, use the
•
W
SEEK
X
buttons to move forward or back through the current iPod folder.
Press and hold the
•
W
SEEK
X
buttons to FF or RW. Press the buttons again to stop FF/RW.
During playback, turn the
•
TUNE
[ ] knob to advance through songs by increments of 10.
search-screen view
Select
•
MUSIC
to view iPod search options. Your iPod can be navigated by Playlist, Artist, Album, Genre, or All
Songs simply by selecting one of these categories, then pressing the
BACK
button.
Note: after pressing the
BACK
button on the touch-screen, you will return to the standard screen view.
Select
•
SOURCE
to view audio source options. Select
IPOD
for iPod audio. Select
AUX
to switch to AUX input.
Select
RADIO
to return to standard AM/FM/XM.
Note: changes do not take effect until you press the
BACK
button
on the touch-screen.
Select
•
SWREV
to view the current GMPD3 software revision.
1
2
Confi gure DIP switches (see previous
section).
Connect appropriate “T” or “Y” harness to
GMPD3 module (see below for details on
which harness you should use).
OR
3
Disconnect double multi-pin factory
connectors from your factory radio (see
page below for details).
Disconnect 16-pin factory connector from
your factory XM module.
a.
without
factory XM
b.
with
factory XM
OR
4
Connect double multi-pin factory
connectors to matching locations on the
GMPD3 “T” harness.
a.
without
factory XM
Connect 16-pin factory connector to
matching location on the GMPD3 “Y”
harness.
b.
with
factory XM
6
7
Connect iPod Dock cable to the GMPD3.
You may optionally connect an AUX input
source as well.
Mount the GMPD3 (behind dash or glove
compartment). Be careful not to drill into
wiring or vehicle mechanisms.
OR
5
Connect GMPD3 “T” harness to factory
radio.
Connect GMPD3 “Y” harness to factory
XM module.
b.
with
factory XM
a.
without
factory XM
Installation
GMLAN 29-bit Cadillac Escalade Navagation Radio
Use the Navigation Radio instructions from above with the following exceptions:
SEEK
•
buttons are oriented vertically (
T
SEEK
S
).
During playback, turn the
•
TUNE
[ ] knob or press the
T
SEEK
S
buttons to advance through songs one
at a time.
In standard screen view, the side scroll buttons on the touchscreen are inactive; use the
•
TUNE
[ ] knob or
the
T
SEEK
S
buttons instead.
4
5
6
Installation
Operation
Operation
Why SoundGate Dealers
have the edge...
The technologies used in today’s vehicles
are as sophisticated as any laptop
computer. At SoundGate we believe these
new technologies are full of opportunities
for mobile electronic dealers across the
nation. We make it a high priority to not
only research these new systems, but to
understand them and their impact on the
aftermarket car audio industry. Armed with
this knowledge, we are well equipped to
help you integrate new components into
these systems with our innovative, high-
performance interfaces and unparalleled
technical support.
Be sure to ask your
autosound specialist
about these other exciting
SoundGate products...
Auxiliary Input Interfaces and Docking
•
Stations which allow you to input
audio from MP3 Players, DVD/Video,
Satellite Radio, and more to OEM
and aftermarket car audio systems
High-performance Radio Replacement
•
Interfaces for seamlessly
•
integrating new receivers or CD
players into OEM audio systems
Competition-Grade Interfaces
•
for adding amplifiers
Remote Audio Control Interfaces
•
that let you control aftermarket
receivers and CD players from
your factory rear seat, or steering-
wheel mounted audio controls.
And many others!
•
Copyright© 2004-2007 SoundGate®. All Rights
Reserved. SoundGate® is a registered trademark of
Stillwater Designs, Inc. All other trademarks are the
property of their respective owners.
iPod is a trademark of Apple Computer, Inc., registered in
the U.S. and other countries.
www.soundgate.com
Simple-fi.
™


