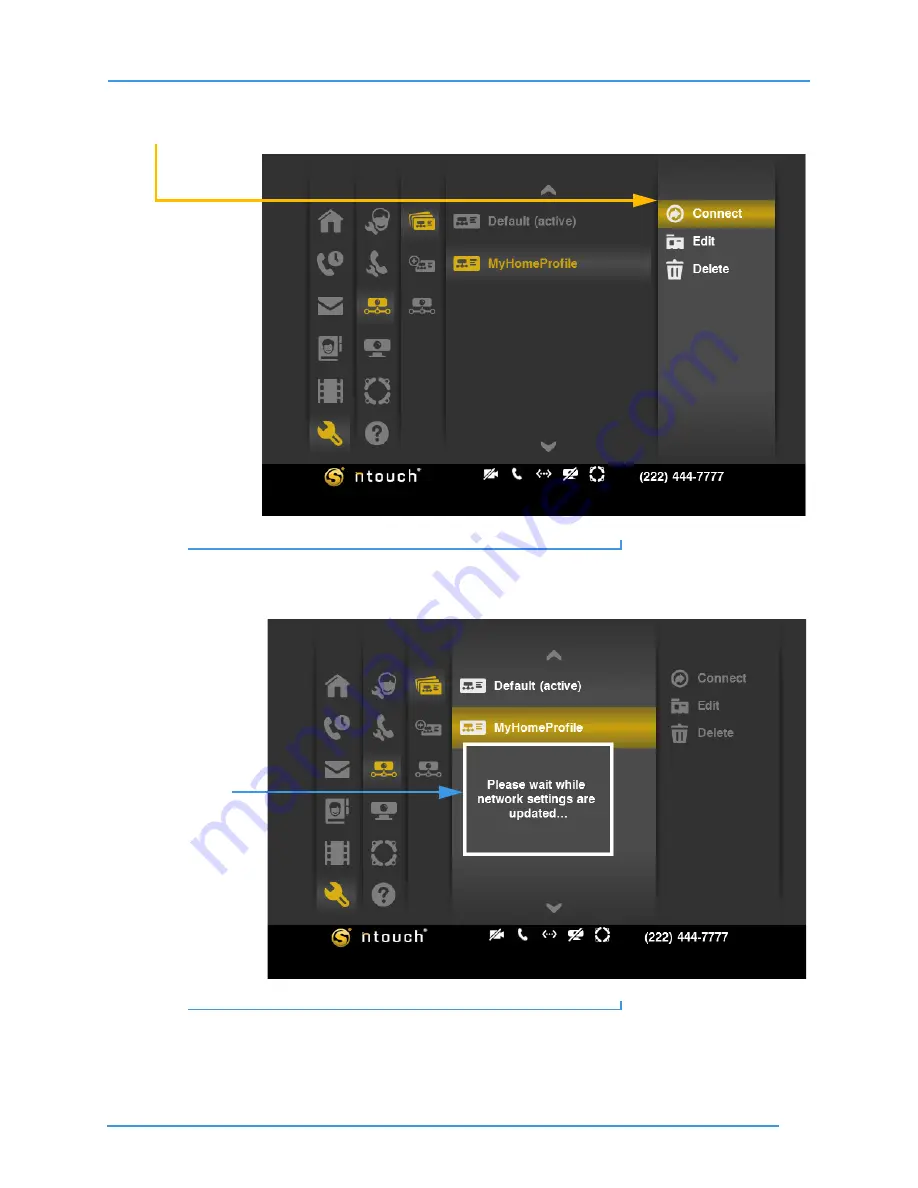
Change Settings
141
User Guide
Step 16. After you select the new profile, a menu appears to the right. Select the
Connect
button to activate and then connect to the selected profile.
Figure 226:
Connect button in menu
Step 17. A message appears as the network settings are being updated to use the new
profile. When the process is complete, the message will disappear.
Figure 227:
Network settings update message
Update message
















































